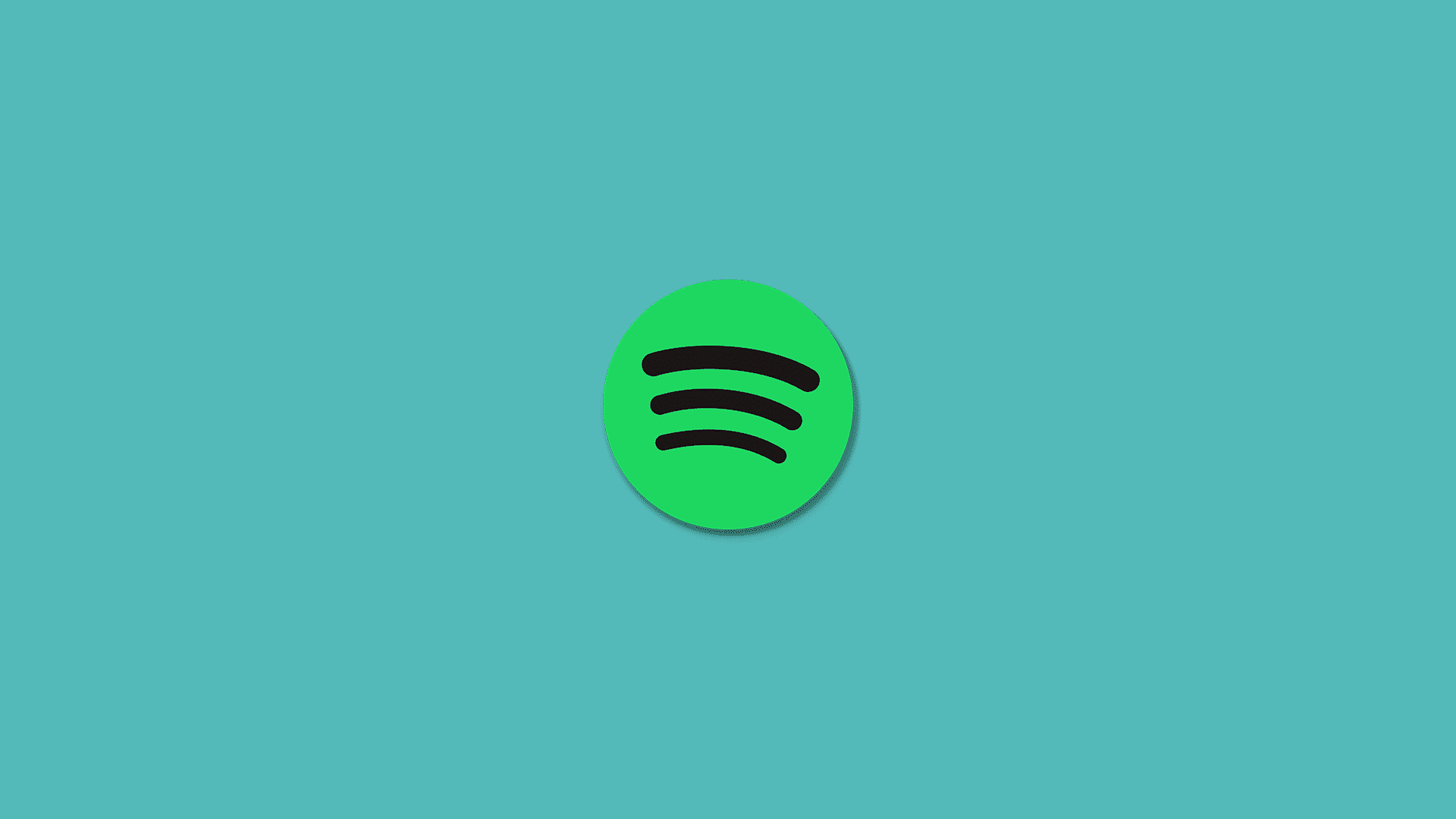In today’s fast-paced world, music streaming services like Spotify have become an integral part of our daily lives, providing a constant source of entertainment and inspiration. However, it can be incredibly frustrating when Spotify stops working on Wi-Fi, leaving you disconnected from your favorite tunes and playlists.
This issue can be caused by various factors, ranging from device-specific settings to connectivity problems. The good news is that there are several solutions to get you back on track and enjoying your music without interruption.
In this comprehensive guide, we’ll explore a range of potential fixes for both Android and iPhone users, so you can confidently troubleshoot and resolve the problem of Spotify not working on Wi-Fi. Let’s dive in and get your music streaming experience back on track!
In this article:
ToggleSpotify not working on Wi-Fi on Android
Before diving into the solutions, it’s essential to understand the potential causes of Spotify not working on Wi-Fi. The issue can stem from various factors, including incorrect app settings, lack of necessary permissions, outdated app versions, or even minor glitches in the app itself.
Network connectivity issues, such as an unstable Wi-Fi connection can also contribute to the problem.
Solution 1: Check the Wi-Fi settings
One of the most common reasons why Spotify doesn’t work on Wi-Fi is an incorrect setting within the app itself. Luckily, this is an easy issue to resolve by checking and adjusting the Wi-Fi settings in the Spotify app. Doing so ensures that the app is allowed to connect to your Wi-Fi network and stream music seamlessly.
Follow these simple steps to verify and modify the Wi-Fi settings on your Android device:
- Go to your device’s Settings.
- Tap on “Apps & Notifications.”
- Find and tap on the Spotify app.
- Go to “Mobile data & Wi-Fi.”
- Locate the “Wi-Fi disabled” option and toggle it off if it’s turned on.
This will probably be the actual solution to this problem, as users of the Spotify forum suggest that managing the Wi-Fi settings resolves Spotify’s connectivity issues.
Solution 2: Force-stop Spotify
Sometimes, apps can experience minor glitches or temporary issues that can be resolved by restarting them. This is a basic yet effective troubleshooting step that’s worth trying before moving on to more advanced solutions.
In this section, we’ll guide you through the process of force-stopping and reopening the Spotify app on your Android device to see if it can reconnect to the internet:
- Long-press on the Spotify app icon.
- Tap the “i” icon from the menu that appears.
- On the app info page, tap the “Force stop” option.

- Reopen the Spotify app and check if it can connect to the internet.
Solution 3: Check the permissions
Sometimes, Spotify may not work on Wi-Fi if it doesn’t have the proper permissions to access the internet on your Android device. Ensuring that the necessary permissions are granted can help resolve this issue and allow the app to function correctly.
Follow these steps to check and grant the required permissions for the Spotify app on your Android device:
- Access your device’s Settings.
- Select “Apps” or “Application Manager.”
- Tap on the Spotify app.
- Go to “Permissions” or “App permissions.”
- Ensure that the necessary permissions, such as access to Wi-Fi networks, are enabled.
Solution 4: Reinstall Spotify
If none of the previous solutions work, it might be time to try uninstalling and reinstalling the Spotify app on your Android device. This process can fix a variety of issues by removing corrupted data and installing the latest version of the app.
Here’s how to uninstall and reinstall the Spotify app on your Android device:
Uninstalling:
- Go to your device’s Settings.
- Tap on “Apps” or “Application Manager.”
- Scroll through the list of apps and locate Spotify.
- Tap on the Spotify app.
- Tap “Uninstall” and confirm the action.
Reinstalling:
- Open the Google Play Store app on your device.
- Tap on the search bar at the top of the screen and type “Spotify.”
- Locate the Spotify app in the search results and tap on it.
- Tap “Install” to download and install the app on your device.
- Once installed, open the Spotify app, sign in to your account, and check if it works on Wi-Fi.
Spotify not working on Wi-Fi on iPhone
The same principle can be applied when talking about fixing this problem on iPhone. It also comes down to incorrect app settings, wrong permissions settings, outdated app versions, and minor glitches in the app.
Solution 1: Check the permissions
Just like on Android devices, the Spotify app on your iPhone requires specific permissions to access the internet and function correctly. If the app doesn’t have the necessary permissions, it may not work on Wi-Fi. To check and adjust the permissions for the Spotify app on your iPhone, follow these steps:
- Open your iPhone’s Settings.
- Scroll down and tap on “Spotify.”

- Ensure that the necessary permissions, such as access to Local Network, are enabled.
Solution 2: Reset the network settings
If Spotify is still not working on Wi-Fi, it’s possible that the issue lies in your iPhone’s network settings. Resetting these settings can help resolve any connectivity issues and restore proper functionality to the Spotify app. Here’s how to reset the network settings on your iPhone:
- Open your iPhone’s Settings.
- Tap on “General.”
- Scroll down and tap on “Transfer or Reset iPhone.”

- Select “Reset”.
- Select “Reset Network Settings.”
- Enter your passcode if prompted and confirm the action.
Solution 3: Oflload Spotify
If the above solutions don’t work, you can try offloading and reinstalling the Spotify app on your iPhone. Offloading the app removes its data and cache but keeps your documents and data. Here’s how to offload and reinstall the Spotify app on your iPhone:
Offloading:
- Open your iPhone’s Settings.
- Tap on “General.”
- Tap on “iPhone Storage.”
- Scroll down and find the Spotify app.

- Tap on “Spotify.”
- Tap “Offload App” and confirm the action.
Reinstalling:
- Open the App Store app on your iPhone.
- Tap on the “Search” tab at the bottom right corner of the screen.
- Type “Spotify” in the search bar and tap the search icon.
- Locate the Spotify app in the search results and tap on it.
- Tap the cloud icon with a downward arrow (indicating that the app was previously installed) or the “Install” button to download and install the app.
- Once installed, open the Spotify app, sign in to your account, and check if it works on Wi-Fi.
Dealing with Spotify not working on Wi-Fi can be frustrating, especially when you’re looking forward to enjoying your favorite music or podcasts. However, with the comprehensive solutions provided in this guide, you should be able to troubleshoot and resolve the issue, whether you’re using an Android or iPhone device.
By checking app settings, adjusting permissions, force-stopping and reopening the app, or uninstalling and reinstalling the app, you can identify and fix the problem, restoring your seamless music streaming experience.
Always remember to keep your Spotify app updated to the latest version, as this can prevent many issues from arising in the first place. With a little patience and the right troubleshooting steps, you can get back to enjoying your favorite tunes on Spotify without any interruptions. Happy listening!