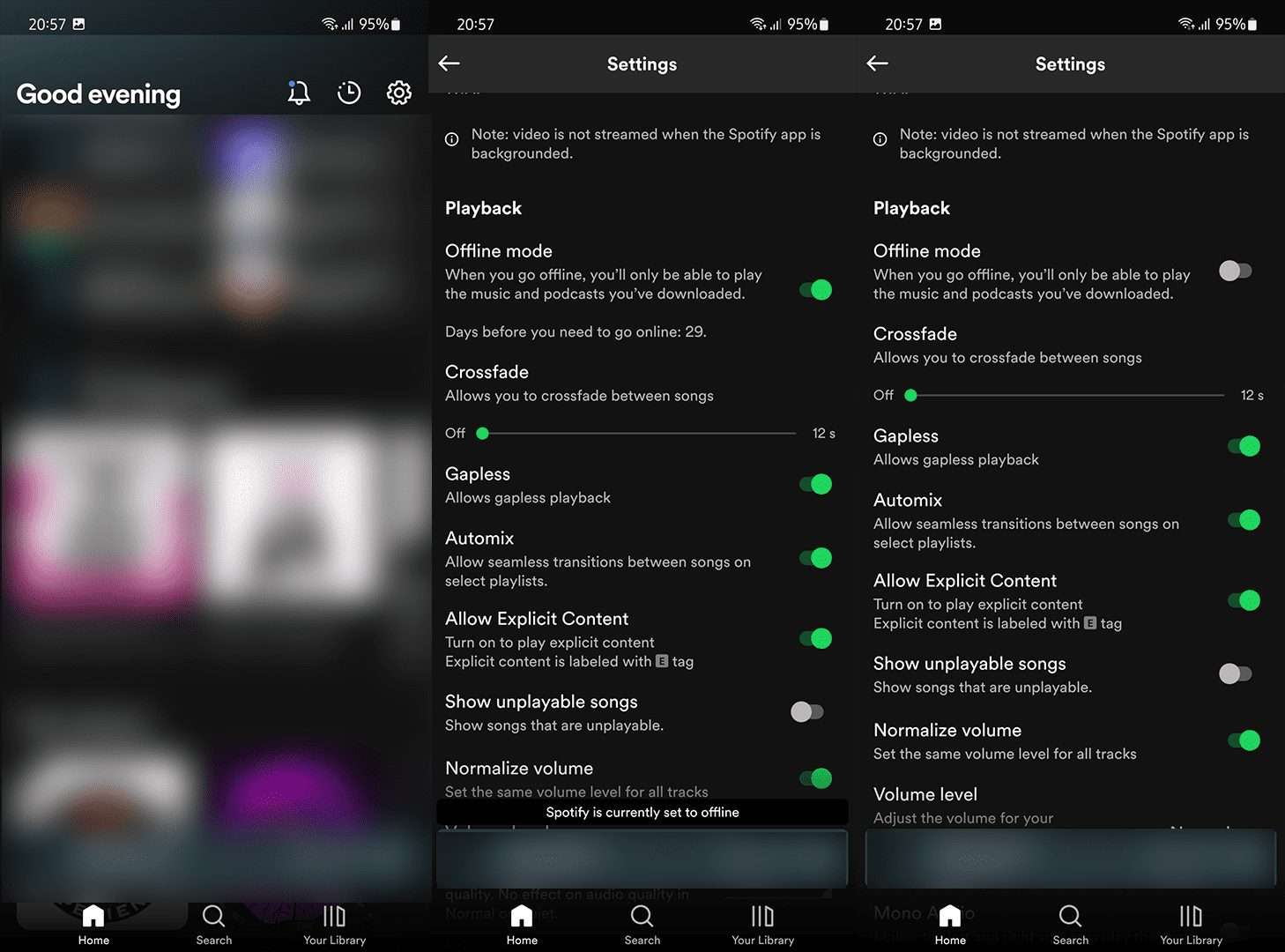If you keep getting prompts that Spotify is offline even if you’re connected to a stable Wi-Fi network, you are not alone. Strangely enough, many users report that Spotify says it’s offline on Wi-Fi. Luckily, there are a few ways to solve this. Check them out below.
In this article:
ToggleHow do I get Spotify back online?
If you want to get Spotify back online, make sure that the Offline mode is disabled. Also, ensure that Spotify can use cellular data and that the app is up to date.
1. Disable Offline mode
The first thing you need to check is the built-in Offline mode that will prevent network connection and allow you to play only downloaded tracks and podcasts. The mode can be found in Spotify settings. Once you disable it, you should be able to connect without issues.
Here’s how to disable Spotify Offline mode on your Android or iOS:
- Open Spotify.
- While on the Home tab, tap on the cog icon at the top right corner.
- Under the Playback section, disable the Offline mode.
- Close Spotify from Recents, open it again and check if the app can access online content.
2. Check the network settings for Spotify
Since this is a network problem, we’ll need to check the network settings for Spotify. This is especially important if you use mobile data to stream music, as many of us do. Allowing background usage of Mobile data is necessary for the app to work and, funny enough, this should be enabled by default unless you disabled it.
Here’s what you need to do to ensure Spotify can access the network:
- Open Settings.
- Select Apps and expand All Apps.
- Open Spotify from the list of available apps.
- Tap Mobile data and enable Background usage. If there are similar Wi-Fi-related options, make sure to enable them, too.
- On iOS, open Settings > Spotify and toggle ON the Cellular data option.

3. Clear app cache data
The next thing you can try is to clear the app cache or, go a step further, and clear all locally-stored data from Spotify. Or you can just reinstall Spotify. Keep in mind that this will erase all music and podcasts you’ve downloaded. On iOS, you can offload Spotify data or reinstall the app.
Here’s how to clear cache/data from Spotify on Android:
- Open Settings.
- Select Apps.
- Open Spotify.
- Choose Storage.
- Clear the cache and check if the issue still occurs. If the problem persists, clear data.

And this is how to offload data from Spotify on iOS:
- Open Settings.
- Select General.
- Tap iPhone Storage.
- Open Spotify.
- Tap Offload App.
- If the issue persists, delete Spotify and reinstall it from the App Store.
4. Disable Battery Optimization for Spotify
Some users reported that the problem occurred only when the Battery Saver was enabled. You can try disabling Battery Saver or whitelisting Spotify if possible. On Android, you can disable Battery Optimization for Spotify.
Here’s how to disable Battery Optimization for Spotify on Android:
- Once again, navigate to Settings > Apps > Spotify.
- Tap Battery.
- Set Battery optimization as Unrestricted.
5. Spotify on the Web/Windows client solutions
Finally, if you’re experiencing issues on Spotify on the Web or with the Windows client, make sure to try these steps:
- Clear cache and cookies from Spotify on the Web.
- Disable browser extensions on Spotify. Primarily, adblockers.
- Log out and log in again.
- Disable VPN/proxy.
- Reinstall the client in Settings > Apps.
And, on that note, we can call it a wrap. Thank you for reading and make sure to tell us if this article helped you address the problem or not. The comments section is just below.