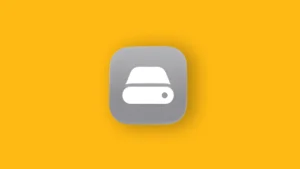Every new iteration of Android OS brings more and more permissions controls to end-users. This is always welcome and we need more control over our data, location tracking, and overall privacy. Android 13 is not an exception as it brings some valuable improvements to the table. Learn below what’s new and how to manage permissions on Android.
In this article:
ToggleHow do I check permissions on Android?
Permissions are still the same as before so there are some minor but important changes. Android 10 was big on permissions and the next two Android updates added a few bits. Especially by not allowing many apps to access all your local files, just the media files. Or adding a separate Privacy option in the main Settings menu. Android 13 adds the Nearby device access permission and requires accepting Notification settings on a per-app basis that were enabled by default on Android 12.
So, like on Android 10, instead of standard Allow and Deny, Android 13 usually has 3 options for the majority of permissions. What you see are these 3:
- Allow only while using the app – the app will have access to say, Camera or Location, only while you are actively using it.
- Ask every time – you’ll get a prompt to allow or deny access every time certain permission kicks in.
- Deny – self-explanatory, synonym to “You shall not pass!”.
This is great, especially to tackle the undermining privacy issue with apps tracking your location even when you don’t need them to. Of course, if permission requires background usage or permanent access (e.g. Contact access), you still have to choose between Allow or Deny.
In addition, this doesn’t apply to Google services as they have access to most features by default. The perks of being Google, I guess. To check them, you’ll need to navigate to your Google Account. There, under the Activity controls, you can choose to disable various things, like Location history which uses your location in the background.
We’ll provide an example. Let’s say you want to check which app has access to your Files and media (storage access). Here’s what you would do:
- Open Settings.
- Open Privacy.
- Tap the Permission manager.

- Open Files and media.
There you’ll see which app has access to your storage, which just access to media, and which doesn’t have access at all. Of course, file managers will have full access to all files for obvious reasons.
What is Special app access on Android?
Special permissions or Special app access are something you’ll rarely meet and not many apps ask for them. These include Picture-in-picture, Notification access, Unrestricted data usage, Install Unknown apps (learn more about these permissions), and a few more. You can manage these permissions on Android 13 the same way you were on Android 9 and earlier.
You need to grant Special app access permissions manually, within settings. Arguably, this lowers the chances of you mistakenly allowing an app to, say, have Wi-Fi control. Due to their permanent nature, you can only Allow or Deny access.
Certain apps, like custom launchers, will require Notification access or even Device admin apps. The latter is not regular permission and can be accessed in Settings > Security > Device admin apps.
You can find Special app access under Apps & notification section in Settings. Here’s how to locate it and tweak special permissions:
- Open Settings.
- Select Apps & notifications.
- Expand Advanced.
- Open Special app access.

- Choose a category and the list of apps that are allowed or not allowed access should appear.
For a detailed explanation of what certain permission stands for, just open any app on the list and you’ll see the explanation under the toggle.
How to Remove permissions if you don’t use the app?
And, besides permission improvements migrated from Android 10, there’s one nifty and usable addition on Android.
There’s an option within app permission settings that allows the system to remove allowed permissions if the app isn’t used for an extended period.
This comes in great, especially for users who hoard a lot of apps and don’t use some of them frequently. If you want to check this on individual apps, here’s where to find it:
- Open Settings and
- Then tap Apps & notifications.
- Tap All apps.
- Open the app you want to limit if you are not using it.
- Tap Permissions.
- Enable the Remove permissions if the app isn’t used option.

The next time you open the app, it will prompt you to grant permissions again.
And, on that note, we can conclude this article. Thank you for reading and don’t forget to share your thoughts on the ways Android manages permissions. You can do that in the comments section below.
Editor’s note: This article was initially published in December 2020. We made sure to revamp it for freshness and accuracy.