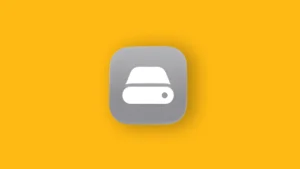When it comes to user privacy, there’s hardly anything more anxiety-provoking than the idea that your smartphone is always listening. There are theories upon theories with legitimate concerns about cleverly placed ads that sometimes feel like certain services know much more than we are willing to share. Luckily, you can always turn off the microphone access on your device and use your it with more peace of mind. With that said, learn how to turn off the microphone on Android in a few simple steps.
In this article:
ToggleHow do you stop your phone from listening?
You can turn off the microphone on your Android on a per-app basis, by dealing with permissions for individual apps. Or you can disable Microphone access completely. Disable voice triggers for assistant apps. We made sure to explain how to deal with permissions or use Quick Settings tiles to disable microphone access on your Android device. Unless you are referring to the in-call microphone. If your callers can’t hear you on your Android phone, make sure that the microphone is enabled on the Phone app during calls.
1. Revoke microphone permission
If you have issues with a specific app listening in the background, you can give it just one-time permission to access the microphone, rather than allowing it to use the microphone at all times. You can check Microphone permission for individual apps in system settings, under Privacy. In most recent Android iterations, you have 4 choices:
- no access to the microphone.
- the app can use the microphone at all times.
- the app can use the microphone only when you open it (while in use).
- or the app will ask you for permission to use the microphone each time the access is necessary. For example, when you want to make a call or record a voice message.
So, with that in mind, here’s how to check microphone permissions on your Android:
- Open Settings.
- Select Privacy.
- Choose Permission manager.
- Select Microphone.
- Select apps individually and change from “Allowed all the time” or “Allowed only while in use” to “Ask every time” or “Not allowed”.

Remember that some system apps on different Android skins don’t allow users to change Microphone permission. And you can deal with that in the following two steps.
2. Disable the Digital Assistant voice trigger
Digital assistants like Google Assistant or Bixby allow you to use voice commands to ask questions or give commands. The voice trigger requires the microphone to be always on. Therefore, if you dislike the idea of your phone always listening to you, you can settle for an alternative way to trigger the Assistant. You can always use a Home Screen gesture (swipe diagonally from the bottom corners) for Google Assistant or use the Power button.
Here’s how to turn off the Google Assistant voice trigger (Hey Google or OK Google):
- Ask Google Assistant to open Assistant settings or open Settings.
- Select Google.
- Choose Settings for Google apps.
- Open Search, Assistant & Voice.
- Open Google Assistant.
- Select Hey Google & Voice Match.
- Disable Hey Google.

For Bixby, open Bixby and select Settings (cog icon). Then disable Voice wake-up.
3. Disable Microphone Access in Quick Settings
With Android 12, users got introduced to two new Quick Settings (Quick Access) tiles that allow them to instantly disable Camera and Microphone access. You can usually find them in Quick Settings along with Wi-Fi, Bluetooth, Location, and the rest. Just above notifications and brightness slider. However, if they don’t appear by default, add them from the rest of the available buttons. For safety measures, make sure to disable the Quick Settings menu on the Lock Screen.
A single tap on the Microphone access tile will completely disable microphone access on your device. No app will be able to access the microphone unless you re-enable Microphone access.
If your phone is on Android 11 or earlier, you can add the Sensors Off tile from the Developer options. This is a bit more drastic approach that disables all sensors, including the Camera, Microphone, Gyroscope, Accelerometer, and more. A less nuanced approach but you’ll be safe knowing that no data from any of the phone sensors are recorded or obtained by any app.
Here’s how to add and use the Sensors Off tile on your Android:
- First, you need to enable Developer options. To do that, navigate to Settings > About phone > Software and tap on the Build number 7 times. You should see Developer options in Settings or in Settings > System > Advanced.
- Now, open Developer options.
- Select Quick settings developer tiles.
- Toggle on the Sensors Off option. You should be able to see it among other Quick Settings tiles.

You can disable Developer mode in the Developer options menu itself.
And, on that note, we can conclude this article. Thank you for reading what was, hopefully, an insightful article. Are there any alternative ways to turn off the Microphone on Android? Tell us in the comments section below.