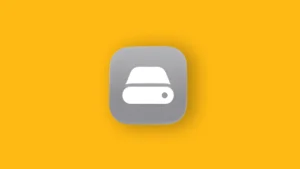Although we have an abundance of communication options these days, a regular cellular call is still a go-to option for most users. And, it’s something everyone expects to function as intended, on any phone and not just smartphones.
But, that’s sadly not the case for some users. It seems that some of them have an issue with regular calls, as callers can’t hear them while conversing on an Android phone. They can hear the caller without issues but not the other way around.
Although, there are instances when users can’t hear someone’s calls, too. If you are affected by this problem, check the steps we listed below.
In this article:
ToggleWhy can’t people hear me on my phone?
Some of the most common reasons for silent calls on Android phones are:
- Bad network coverage
- Lacking the necessary permissions
- Wrong dialer app
- Hardware issues
How do you fix your phone when the other person can’t hear you on Android?
I would try some of the following solutions if the other person can’t hear me on my phone:
- Restart your phone and make sure that you have network coverage.
- Enter Safe mode and uninstall third-party apps that might interfere during calls.
- Disable VoLTE in Settings > Connections > Mobile Networks and toggle off VoLTE.
- Check with your carrier if your SIM card and phone number are active.
- Check the Phone app permissions and reinstall the app (or uninstall updates to reset it).
- Check for a software update on your Android.
- Take the phone for repairs.
1. Restart your phone and check the network coverage
The first thing to do is a simple restart. If you are experiencing issues intermittently or only when receiving calls (or only when making calls), the problem is probably in the software. So, to fix it and jump-start the normal functioning of your device, make sure to restart it.
An additional thing you should also focus on is network coverage. If you don’t have good cellular reception, you might have in-call issues. You can also try disabling VoLTE and noise-canceling Settings and try again.
2. Check Phone app permissions
The next thing you should inspect is Phone app permissions. This is especially important if you use a third-party dialer (e.g. Google Phone on Samsung, Huawei, or Xiaomi which have their dialer apps). So, make sure that the app you are using to make calls have permission to access the microphone and phone. Additionally, check out our article on managing permissions on Android for more info.
Here’s what you need to do:
- Open Settings.
- Select Apps.
- Expand All apps (App manager or Manage apps).
- Locate the Phone app (any app you use to make calls) and open it.
- After that, select Permissions.
- Grant all permissions to the app.

- Restart your phone and test to see if the issue is gone.
If the other person still can’t hear you on your Android phone during calls, make sure to try the next step.
3. Choose the default Dialer/Phone app
This one is also important if you tend to use a third-party app rather than sticking to your stock dialer app. What you want to do is set change the default Dialer/Phone app. That can be done in System Settings.
Here’s how to change the default Dialer/Phone app on your Android handset:
- Open Settings.
- Tap Apps.
- Select Default apps. On some Android skins, expand all apps, tap on the 3-dot menu, and select Default apps from there.
- Now, locate Phone or Dialer and make sure that the app you use to make calls is set as the default one.

4. Uninstall third-party apps that use the mic in the background
Another vital troubleshooting step. If you have any call-recording apps or any other app that uses the microphone in the background, make sure to either limit its access or uninstall it.
To test for possible interference, boot your device in Safe mode and try to receive/make calls. If this doesn’t help and people can’t hear you during calls on your Android phone, move to the next step.
5. Check for hardware issues
There’s always a slight possibility that the hardware is causing the issue at hand. So, make sure that your microphone is not covered by a protective casing, screen protector, or filled with dirt particles. It’s always a good idea to test the microphone on your Android phone before making any conclusions about the hardware.
You can try to use compressed air or a toothpick (just don’t push it too much) and clean your microphone. There are two microphones on most Android phones and the one you should focus on is at the bottom of the handset. If that doesn’t help and the other person is still unable to hear you after you’ve run through all other software-related steps we presented here (including system factory reset), consider taking your device for repairs.
6. Reset your device to factory settings
Finally, the only solution we can recommend, software-wise, is resetting your device to factory settings. That can be done from the system settings but, most importantly, don’t forget to back up all your data (especially photos and videos) before doing so. This procedure will delete everything, including local storage.
And, on that note, we can conclude this article. Feel free to share your thoughts, questions, or suggestions with us. You can do so in the comments section below.
Editor’s note: This article was originally published in July 2021. We made sure to revamp it for freshness and accuracy.