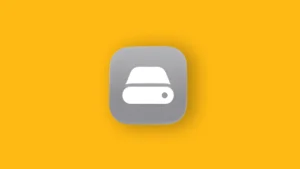Good battery life is one of the most important traits of modern smartphones. Because of that, OEMs will often go too far to get that extra SoT (Screen on Time), not minding that aggressive RAM and battery optimization often lead to issues. And that’s why many users run into major problems with apps not running in the background on Android. This can completely ruin the user experience and render some apps barely usable. For example, instant messengers like WhatsApp not ringing or email clients like Gmail won’t show notifications for incoming emails if not running in the background.
We have a few general steps to recommend to address this or at least mitigate it to some extent. Learn more below.
In this article:
ToggleWhy my apps are not running in the background?
1. General troubleshooting steps to fix apps not running in the background on Android
Disable battery optimization
- Open Settings.
- Select Apps & notifications (Apps).
- Open All apps.
- Open the app that’s not working in the background from the list of apps.
- Tap Battery.
- Disable Battery optimization.
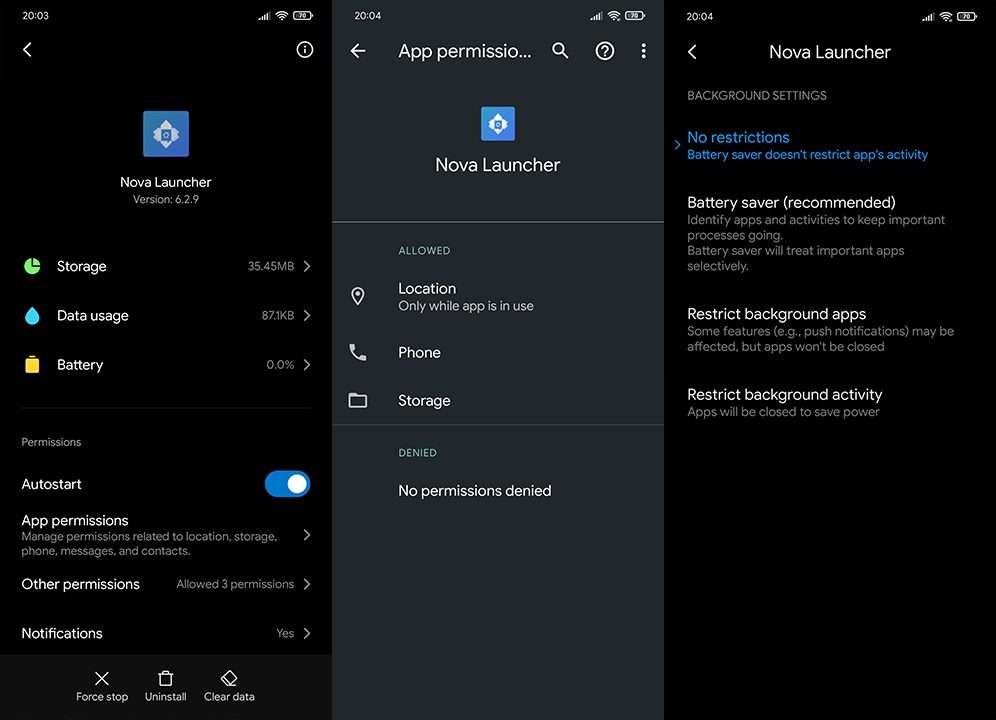
Allow background data usage
- Navigate again to Settings > Apps.
- Open the app that requires a network connection to work in the background.
- Select Mobile data & Wi-Fi and ensure that the app can access Wi-Fi and Mobile data in the background and while using VPN.

Allow notification on the lock screen
- Open Settings.
- Select Apps & notifications.
- Tap Notifications and scroll down until you reach the “Notifications on lock screen” section.
- Allow all notifications.
- Also, go to Settings > Display > Lock screen and tap on the “Notifications on lock screen” option.
- Select Show all notification content.
2. YouTube not running in the background
It depends on what’s exactly your problem. YouTube for Android doesn’t support background play with the minimized app or picture-in-picture without the premium account. However, if you have a premium account and YouTube is still not working in the background, make sure to follow the steps below.
- Enable Background Play and PiP. Open the YouTube app, tap on the Account icon, and select Settings. First, open Background and set the Playback option to Always on. Next, Open General and enable Picture-in-Picture.
- Lock the app in memory from the Recents screen by tapping on the padlock icon next to the YouTube window.
- Disable Battery optimization.
- Allow background data usage.
- Disable the Put unused apps to sleep option for YouTube on Samsung devices. Navigate to Settings > Battery (or Device Care > Battery) and whitelist YouTube by putting it in the “Apps that won’t be put to sleep” list.
If you are still unable to make YouTube work in the background, make sure to clear the app’s data or reinstall the app.
3. Spotify not running in the background
Similarly, some Spotify users reported that Spotify will be active for some time and then just disappear from the list of active apps. This rarely happens during playback (rarely) but many users use Spotify for Android to utilize it as a controller for other playback devices via Spotify Connect.
And, if the Spotify Android app isn’t actively playing music/podcasts, it just shuts down for some. This can be quite annoying, and it frequently happens on Android skins with aggressive background termination of apps.
Here’s what you can force Spotify to work in the background:
- Lock the app in memory from the Recents screen by tapping on the padlock icon next to the YouTube window.
- Disable Battery optimization.
- Allow background data usage.
- For MIUI and EMUI (Xiaomi and Huawei devices), open phone managers and whitelist YouTube.
- Disable the Put unused apps to sleep option for YouTube on Samsung devices. Navigate to Settings > Battery (or Device care > Battery) and whitelist Spotify by placing it in the “Apps that won’t be put to sleep” list.
4. How to keep WhatsApp running in the background
WhatsApp and some other instant messengers are often victims of aggressive RAM management. The problem is that messages are not coming through, especially if the screen is locked. Which completely negates the purpose of instant messengers.
Luckily, there are some ways to address this. Firstly, navigate to Settings and open Apps & notifications (just Notifications on some Android skins). Once there, ensure that your device is allowed to show full notifications while the device is locked.
Alternatively, try these steps:
- Lock the app in memory from the Recents screen by tapping on the padlock icon next to the YouTube window.
- Disable Battery optimization.
- Allow background data usage.
- Disable the Put unused apps to sleep option for WhatsApp on Samsung devices. Navigate to Settings > Battery (or Device Care > Battery) and whitelist WhatsApp.
5. Gmail not running in the background
We already covered Gmail notification issues that are bothering many Android users. It seems that these issues are especially prominent on Samsung devices. Although, Xiaomi, Huawei, and even OnePlus are not that far behind. At least, based on reports. Understandably, the goal is to improve the battery life but at what cost? Maybe an important email should come through and you miss it because Gmail is not running in the background.
You can follow the previous steps to resolve this but the best way is to just tap on that padlock in the Recents menu and repeat the procedure if the app gets killed off after a reboot.
6. Google Photos not uploading in the background
All the previous steps can be applied to resolve the problem with Google Photos where your photos/videos are not uploaded in the background. It’s especially important to allow the app to access Wi-Fi (and/or mobile data) in the background.
In addition, make sure to allow Sync in the background as Google Photos are part of the Google Backup. This procedure will, along with phone settings, call logs, and messages, back up Google Photos as well. You can usually toggle Sync on and off from the Quick access tile.
With that said, we can conclude this article. Feel free to share your thoughts on the subject in the comments section below.
Editor’s note: This article was initially published in February 2021. We made sure to revamp it for freshness and accuracy.