Although Spotify usually works great on Android handsets (or all other supported devices, for that matter), it’s not perfect or without bugs. The most recent bug we run into is the annoying Spotify is trying to play notification that’s persistent whenever users run Spotify on their handsets.
If you are affected by this issue, make sure to check the steps we provided below.
In this article:
ToggleHow do I stop Spotify from showing persistent notifications?
There are multiple reasons why this might happen, starting with connection issues, in-app bugs, or because you started and paused Spotify on a different device (smart speaker or desktop).
First, make sure to close Spotify on all devices (where that is possible) and give it a go again on your Android handset. If you are listening to your offline playlist, make sure Spotify has access to your Storage. If that doesn’t work, make sure to follow the steps below.
Solution 1 – Clear cache and data from Spotify
Let’s start by clearing the cache and data from the Spotify app on your Android device. This should deal with the data corruption side of the issue. However, be aware that this action will delete all your offline tracks.
Follow these instructions to clear cache and data from Spotify:
- Open Settings.
- Choose Apps and then App Manager, All apps, or Manage apps.
- Locate and open Spotify from the list of installed apps.
- Select Storage.
- Clear the cache and then clear all data.

- Reboot your device, log in to Spotify with your credentials, and check for improvements.
Solution 2 – Force close the app
Some users stated that this workaround helped them address the problem. Namely, some users navigated to App settings and terminated Spotify, which led to persistent notifications disappearing.
Here’s how to terminate Spotify on Android:
- Open Settings.
- Choose Apps and then App Manager, All apps, or Manage apps.
- Locate and open Spotify from the list of installed apps.
- Tap Force Stop.

- Open Spotify again and look whether Spotify is trying to play the notification is still there.
Solution 3 – Check the connection (for online mode)
In case you are trying to stream music instead of listening to downloaded tracks, make sure to check the connection. Spotify might notify you about it trying to play tracks if there’s a certain connectivity problem.
Follow these steps to check for possible network issues on your device:
- Check connection in other apps (e.g. Chrome). If the network is unstable or slow, reboot your phone and router.
- Disable Bluetooth temporarily.
- Turn the Airplane mode on and, after a few minutes, turn it off.
- Disconnect and connect again to the network.
- Reset Network Settings.

- Check out our articles about Wi-Fi and data issues on Android for even more solutions.
Solution 4 – Reinstall Spotify
Alternatively, you can try and reinstall Spotify on your handset. This is not some revolutionary solution and you’ve probably tried it already. On the other hand, if you haven’t, give reinstallation a try.
Follow these steps to reinstall Spotify on Android:
- Open Play Store.
- Search for Spotify and tap uninstall.
- Reboot your device.
- Install Spotify again from the Play Store.
- Make sure to grant all necessary permissions.
Solution 5 – Disable Notifications for Spotify
Yes, this isn’t a solution per se, but if you are fed up with that annoying Spotify trying to play persistent notifications, just disable notifications for the app altogether. This is the best workaround we can suggest at this time.
Follow these steps to completely disable notifications for Spotify:
- Open Settings again and navigate to Apps > All apps > Spotify.
- Open Notifications.
- Toggle off the notifications.
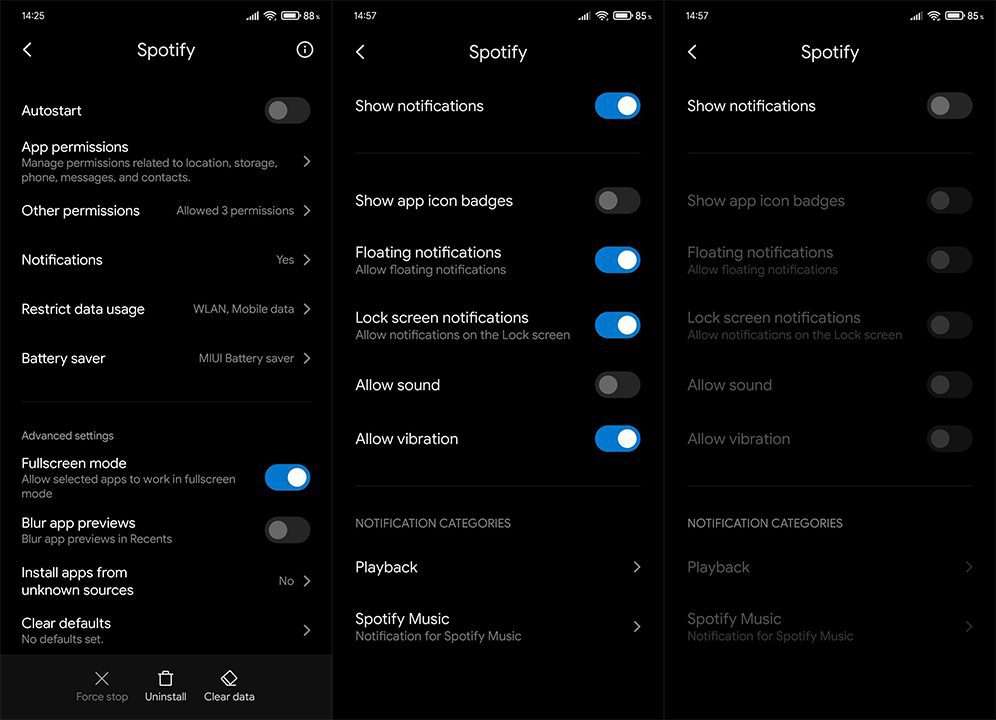
Solution 6 – Downgrade the app via APK to an older version
Finally, if Spotify is trying to play notifications is not a big enough reason to completely disable notifications for the app and the previous steps failed to address the issue, we have one more thing to recommend.
There’s been a resurgence of this particular problem recently which makes us believe that the current public release is not working as intended. What you can do in that scenario is to download an older APK from UpToDown.com (or any other similar website), and install it instead of the latest version.
Here’s how to download and install a Spotify APK with ease:
- First, uninstall Spotify.
- Navigate to UpToDown.

- Download a Spotify version you want, just keep in mind that it shouldn’t be the latest version nor a version older than two months.
- Run the APK.
- Accept the installation of apps from third-party sources when prompted.
- Install and check for improvements.
With that said, we can call it a wrap. Thank you for reading and make sure to tell us if these steps helped you or not in the comments section below. We look forward to hearing from you.
Editor’s note: This article was originally published in January 2020. We made sure to revamp it for freshness and accuracy.


