When you’re on holiday in a foreign city, relying on Google Maps is common. But sometimes, things might go haywire. For example, Google Maps may suddenly stop showing you where to go or stop talking.
In case you stop hearing voice directions from Google Maps, you’ll probably want to solve this problem quickly. Because navigating unknown surroundings while constantly staring at your phone is neither safe nor convenient. And since you’re in a foreign city, there’s a good chance Google Maps’ location sharing won’t be possible, so the whole service will probably be rendered useless. And Google Maps not working is the last thing we’ll need in this scenario so common for a lot of people around the globe.
So, check out some of our solutions for how to get Google Maps to talk again. At least I hope so.
In this article:
ToggleWhy is Google Maps Voice Sound Not working and Stopped Talking
Let’s quickly review how to set up voice directions in Google Maps. But, before that, open the Settings app > Sound & vibration and make sure that the Media sound is not muted. After that, follow these steps to enable voice directions in Navigation settings:
- Open Google Maps.
- Tap on your account in the top right corner and open Settings > Navigation settings > Voice level.
- Select Guidance volume (Softer, Normal, or Louder).
- If you’re using Bluetooth earbuds, make sure to enable Play voice over Bluetooth.
Now that you know voice directions are enabled, let’s see what we can do if this feature stops working.
Some of the most common reasons why the Google Maps voice is not working are:
- Your phone’s volume is turned down.
- Network issues if you don’t use an offline map.
- You’re connected to a Bluetooth device.
- Voice isn’t turned on inside the Google Maps app.
- A temporary service issue or a bug.
How to solve “Google Maps not Talking or Speaking” Issue
1. Check Your Network Connection
Voice Navigation in Google Maps works without a network connection if you use offline maps. However, if you don’t, you’ll need to keep your phone connected to Wi-Fi or, most likely, mobile data in order for Google Maps to tell you directions. If you have connectivity issues on mobile data, we have the right article for you.
You can download Offline Maps in Google Maps for Android and iOS if you tap on your account image at the top right corner and select Offline maps from the menu. From there, just select the map area you want to download. Keep in mind that Voice Navigation is not available in all regions and languages.
2. Check the Volume Settings
Steps For Android
This one might sound obvious, but it’s easy to overlook. I can’t count the number of times my sound was on mute without my realizing it. So, tap the volume button or go to Settings > Sounds and vibration > Volume and make sure that Media and System volume are loud enough. On the other hand, maybe something causes the volume on your Android phone to go down, so you’ll want to check that as well.
Steps For iPhone
On your iPhone, you control Media volume with physical Volume keys by default. Just increase the volume and you should hear Google Maps talking directions.
How to turn up volume in Google Maps?
You can turn up volume on Google Maps just like in any other app. Just increase the media volume on your device. On the other hand, you have an option to switch to Louder under Guidance Volume. You can do that in Google Maps > Account > Settings > Navigation settings.
3. Unmute Google Maps Voice Navigation
In Google Maps voice navigation, there’s a toggle for the Mute state. If you expand it, you can choose what to do with voice guidance. You can Mute, Unmute, or get Alerts only.
You can find the same option in Google Maps > Your Account > Settings > Navigation settings.
4. Enable/Disable Play Voice Over Bluetooth Option
If you don’t use a Bluetooth headset and have Google Maps ‘talk’ through your phone’s speaker or wired earbuds, you might want to disable the Play voice over Bluetooth option. In fact, a few users reported that disabling this feature actually resolved the problem.
So, just go back to Your Account > Settings > Navigation settings > Voice level and disable Play voice over Bluetooth.
5. Disable or reset your Bluetooth connection
If you use a Bluetooth headset or car media center to get navigation instructions from Google Maps, we encourage you to disable and re-enable Bluetooth in case of issues. If possible, do it on both your phone and the playback device. Also, you can unpair the device from your phone and pair it again. This helped some users address the issue.
Steps for Android
Here’s how to unpair a Bluetooth device on Android:
- Open Settings.
- Tap Connections.
- Choose Bluetooth from the list and enable Bluetooth.
- Tap on the device you want unpair and tap Unpair.
- Confirm when prompted.
- Pair with the device again and check if the issue with Google Maps not talking persists.
Steps For iPhone
Follow these instructions to unpair a Bluetooth device on your iPhone:
- Open Settings.
- Tap Bluetooth.
- Enable Bluetooth and tap “i” next to the device name.
- Tap Forget This Device.

- Pair your iPhone with the Bluetooth device again.
6. Restart and Force close Google Maps
If a particular app has issues of any sort, the common troubleshooting step is to force close it and start it again. This usually sorts out temporary issues and, in this case, it can fix the problem with Google Maps not talking during the navigation.
Steps For Android
You can force-stop the Google Maps app on your Android and restart it. Here’s how to do it in a few simple steps:
- Open Settings.
- Select Apps.
- Locate and open Maps.
- Tap Force stop and swipe Google Maps from the Recents menu.
- Open Google Maps again and check if the voice navigation works as intended.
Steps For iPhone
To force close the app on iOS, just swipe it away from the App Switcher (Recents). Here’s how to force close Google Maps on your iPhone:
- Swipe upwards from the bottom on any screen to bring out the App Switcher.
- Select Google Maps from the carousel.
- Swipe upwards on the app preview to close it.
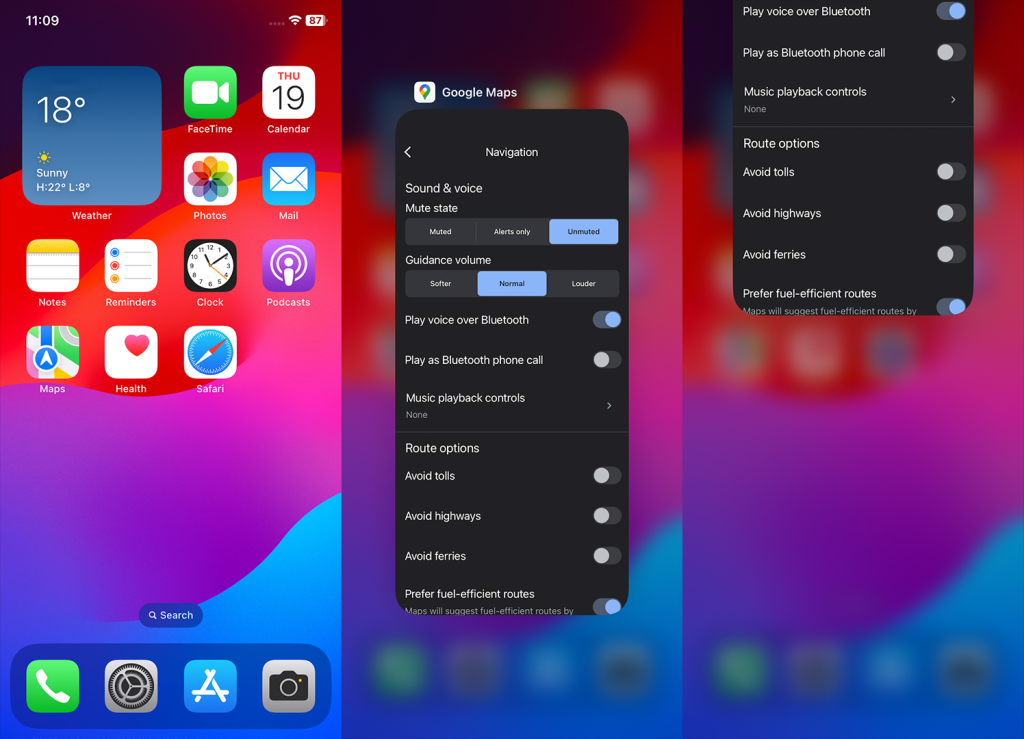
- Open Google Maps again and check if this solved the issue.
7. Clear Google Maps’ cache
Steps for Android
Moving on from obvious fixes to common solutions. If you still can’t hear any voice from Google Maps, clearing the app’s cache could be a solution. Here’s how to do it:
- Open the Settings app.
- Head over to Apps or Apps Manager (depending on your phone and ROM).
- Locate Google Maps in the Apps Manager (if you can’t find it, choose Show all apps or Show system services from additional settings).
- Tap Google Maps and choose Storage.
- Tap Clear cache.
You can also try and Clear data instead of cache, just keep in mind it will completely reset the app, so all your settings and downloaded offline maps and routes will be deleted.
Steps for iPhone
You can’t clear cache from Google Maps on your iPhone, but you can Offload the app. What this does is removes the app but keeps all of its data saved. You can download the app itself from App Store after that and continue from where you left off.
Here’s how to offload Google Maps on your iPhone:
- Open Settings.
- Select General.
- Tap iPhone Storage.
- Select Google Maps from the App list.
- Tap Offload App.
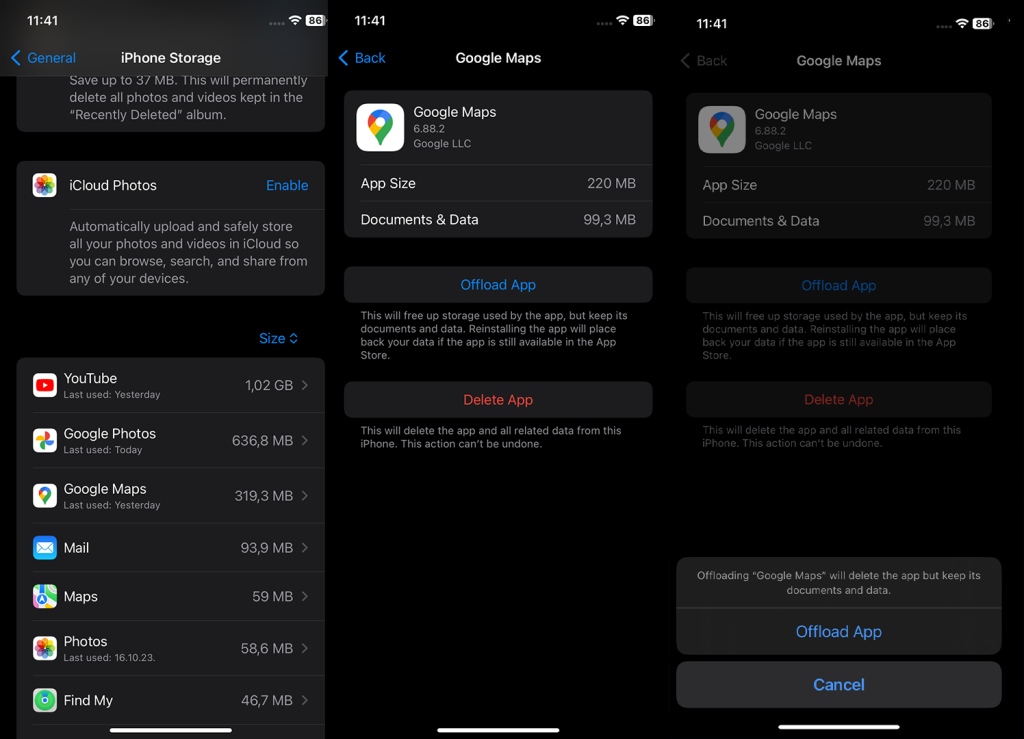
- Restart your iPhone and open App Store.
- Install Google Maps again and check for improvements.
8. Restart Your Device
Sometimes a simple reboot does wonders. Restart your iPhone or Android and all Bluetooth devices you’ve been using when navigating in Google Maps. That often solves the minor app and system issues and glitches. On the other hand, Bluetooth devices, while not being prone to software issues, tend to run into connectivity problems and restarting them usually addresses those.
9. Update your mobile operating system
Keeping your Android or iPhone up to date is essential. Certain apps won’t function at all on the outdated platforms so make sure that your device runs the latest available version. Also, while we’re on the subject of system, resetting your device to factory settings on, at least, yearly basis is a great idea.
Steps for Android
Follow these instructions to update your Android:
- Open Settings.
- Select Software update.
- Choose Download and install.
- Check for updates and install whatever is available.
Steps for iPhone
Follow these steps to update your iPhone to the latest version of iOS:
- Open Settings.
- Tap General.
- Select Software Update.
- Swipe down to check for updates.
- Install updates.
Other Methods to Fix “No Sound for voice directions on Google Maps” Issue
We covered the main methods to fix Google Maps not talking during navigation, but we have some other solutions to suggest if the aforementioned fixes did nothing.
1. Check If iPhone is Stuck in Headphone Mode
Although rare in recent iPhone models, getting stuck in Headphone mode was a common problem in older versions. Basically, the iPhone mistakenly believes that your headphones are plugged in the lighting port even when they aren’t. To fix this issue, plug your headphones and unplug them and then restart your iPhone.
2. Update Google Maps
Besides keeping your system up to date, it’s important to keep Google Maps up to date, too. So, ensure that your Android or iPhone have the most recent Google Maps version installed.
Steps for Android
Follow these instructions to update Google Maps on Android:
- Open Google Play Store.
- Tap on your account at the top right corner and select Manage apps & device.
- Tap on Update all under the Updates available section.
Steps for iPhone
- Open App Store.
- Tap on your account at the top right corner.
- Swipe down to check for updates and tap Update All under Upcoming Automatic Updates.
3. Reinstall Google Maps
We’ve already mentioned clearing cache or data from Google Maps as a useful solution but reinstalling the app is an even better option. Also, on iOS, offloading an app can help but going for the reinstall is an even better approach. The problem is that this action will delete offline map. The settings should stay unchanged.
Steps for Android
Follow these instructions to reinstall Google Maps on your Android:
- Open Google Play Store and search for Google Maps.
- Expand the app screen and tap Uninstall.
- Restart your device and install Maps again from Play Store.
Steps for iPhone
And here’s how to reinstall Google Maps on your iPhone:
- Tap and hold on to the Google Maps icon on the Home Screen or in the App Library.
- Select Remove App from the contextual menu.
- Tap Delete App and confirm.

- Open App Store and look up Google Maps.
- Install the app and sign in with your Google Account.
4. Download Voice Directions
If you don’t have an internet access while navigating, consider downloading offline maps on your device. Offline Maps include voice directions but only for driving directions as Transit, Bicycling, and Walking directions are not available.
Here’s how to download Offline Maps in Google Maps for Android or iOS:
- Open Google Maps.
- Tap on your account at the top right corner and select Offline maps from the dropdown menu.
- Tap Select your own map.
- Drag or zoom to adjust the map and select the area.
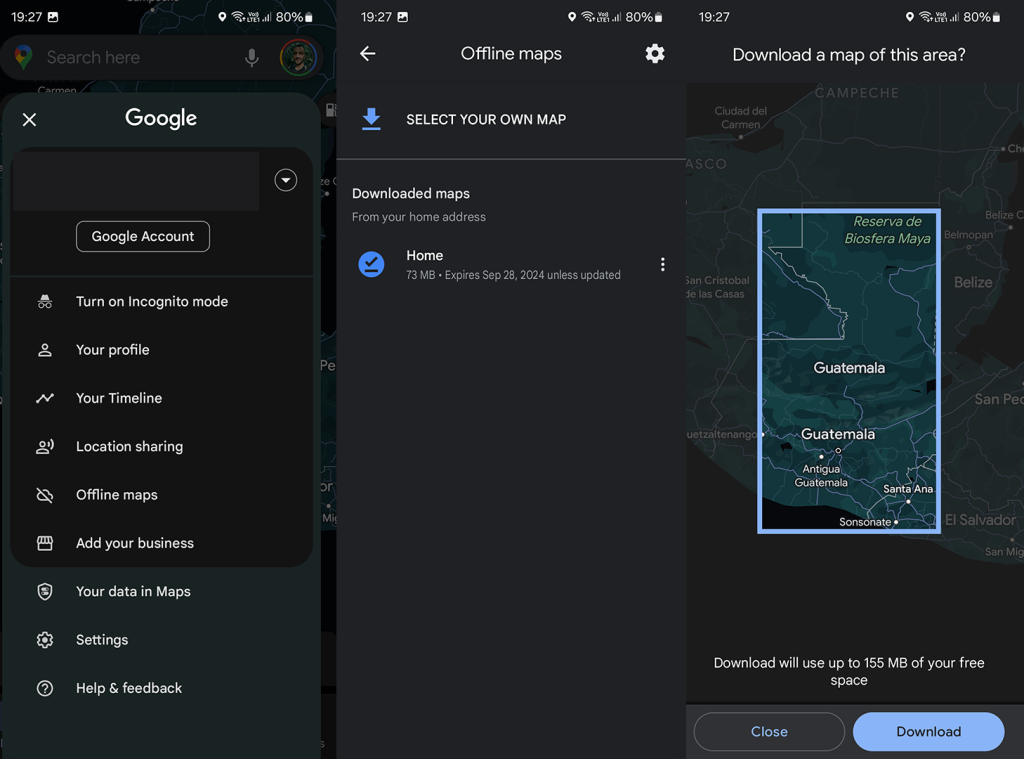
- Tap Download to download the map.
5. Install Google Maps Go
If the main Google Maps app doesn’t work as intended, you can use Google Maps Go. This app does come with certain limitations and lack a lot of features Google Maps have but, on the other hand, it’s not as bloated and confusing.
You can find Google Maps Go for Android on Play Store. Sadly, this alternative version of Google Maps is not available on iOS.
How to Turn on Voice Directions for Google Maps on Android
You can turn on voice directions for Google Maps on your Android in the navigation screen (once you start the navigation) or in Google Maps settings. Once you start navigation (begin the trip), tap on the sound/speaker icon at the top right corner. There, you can mute or unmute voice directions.
Alternatively, you can navigate to Google Maps > Your Account > Settings > Navigation settings and enable Voice Directions there. Besides this, you can choose the default speaker (on-device speaker or Bluetooth headphones/car system) and adjust the Voice Level.
Frequently Asked Questions
1. Why is my Google Maps not talking on my Samsung?
If your Google Maps are not talking directions on Samsung, check the media volume settings, make sure you’re connected to a network or download offline maps, and/or clear cache from Google Maps. In addition, if you are using a Bluetooth device for navigation, try unpairing it and pairing it again.
2. Why is Google Maps Voice not working in car?
This is probably the most common issue, especially on Android Auto but it’s no less prominent in Google Maps. We recommend unpairing your car media system and your phone and pairing it again. Alternatively, reinstall Google Maps and check volume and network settings.
3. How to change the Voice on Google Maps?
You can change the Voice on Google Maps in Settings, under Account > Settings > Navigation settings > Voice selection and choose the language. There is a way to switch to a male voice, but it doesn’t seem to work for everyone.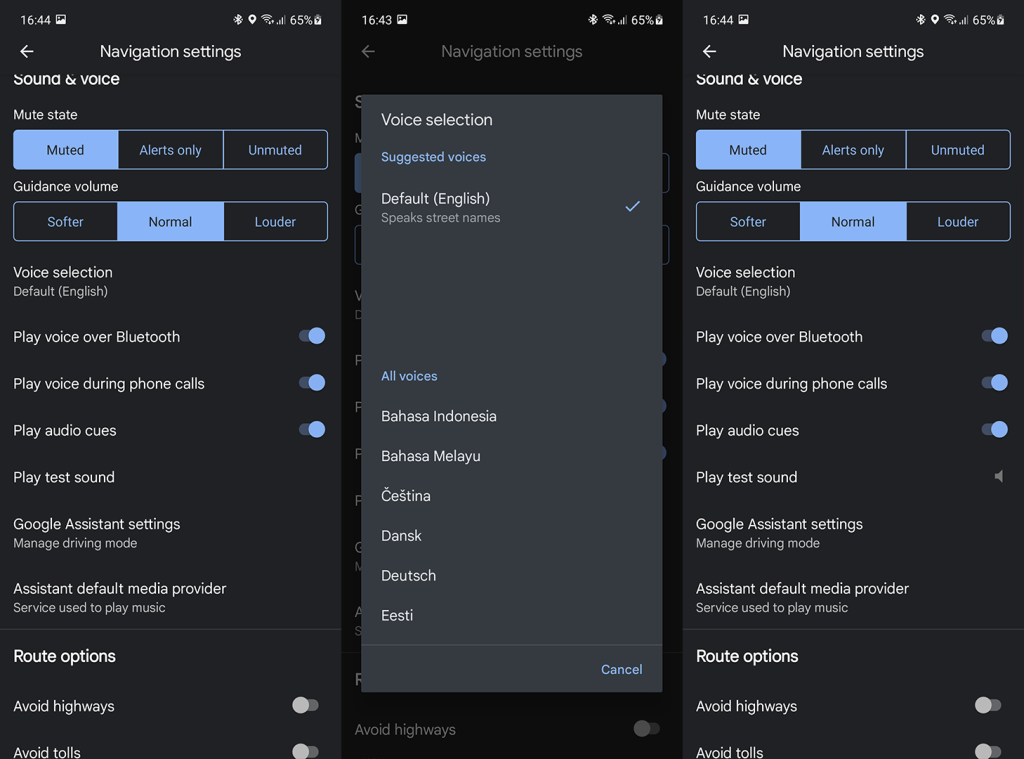
That wraps it up. Hopefully, one of these solutions resolved your Google Maps voice navigation issue. If you have any comments, questions, or suggestions, just let us know in the comments below.
Editor’s note: This article was initially published in May 2019. We made sure to revamp it for freshness and accuracy.




