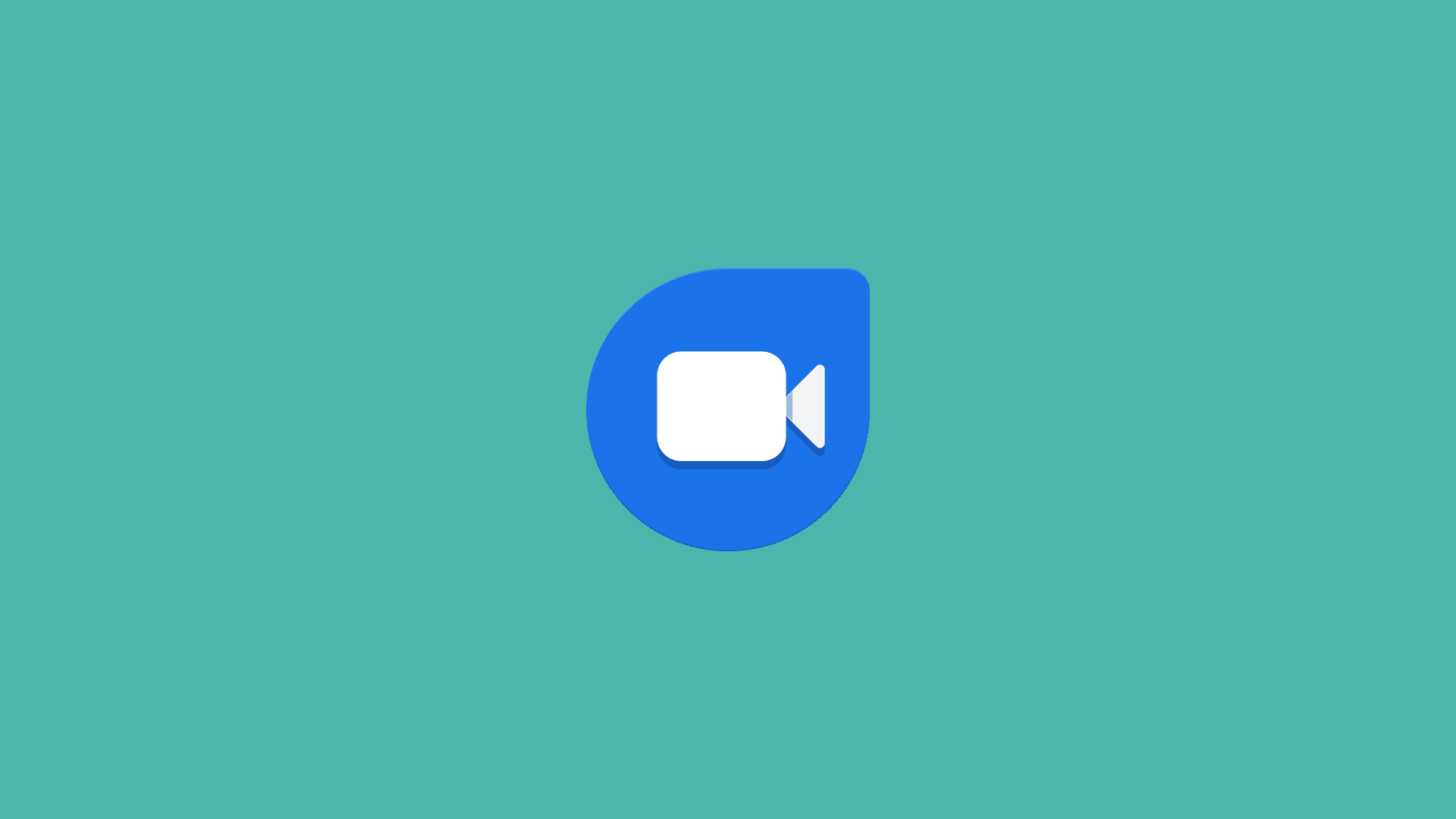Due to the current circumstances and this annoying pandemic, VoIP, video calling, and conferencing apps got a much bigger share of the app market. Zoom has been especially successful and Google put all its efforts to make Google Duo competitive. They did and, in my experience, video calling on this app is second to none. At least, when the app works. Some users had less luck in that regard and they report that Google Duo is not working on Android.
We invested some time in the problem and listed 6 troubleshooting steps/suggestions you can try in order to overcome the problem. Check them out below.
In this article:
ToggleWhy is my Duo not working?
1. Check the network
The first thing you need to ensure is a stable Wi-Fi or mobile network connection. Google Duo won’t work without access to the internet. If you have a slow connection, you can toggle on the Data Saving mode which should improve video calls. But, the app implements an AI that will lower or increase video and sound quality based on your connection speed.
Now, if you don’t have any visible connectivity issues but Google Duo is still not working on your Android, check the next step. On the other hand, if you indeed have run into connection issues in other apps, as well, check this article to learn how to tackle them.
We must add that you need a SIM card and phone number or Google Account to use Google Duo. Some alternatives don’t have these requirements, so maybe you can look elsewhere if providing your account or number is something you prefer to avoid.
2. Inspect Google Duo permissions
Moving on. Let’s inspect Google Duo permissions and confirm that all necessary permissions are granted. In addition, if you use Mobile Data for video and voice calls on Duo, make sure that the app can use cellular data.
Here’s what you need to do:
- Open Settings.
- Tap Apps.
- Expand All apps. On some Android skins, you’ll need to open Manage apps or App Manager.
- Locate and open Duo from the list of all available apps.
- Tap Permissions.
- Grant all permissions to Google Duo.

- Go back and open Mobile Data or Data Usage.
- Enable the “Allow background data usage” option.
3. Clear local data from Google Duo
The next thing you should do in case Google Duo is non-responsive or it’s crashing is to reset the app by clearing the local data. Although Google Duo doesn’t keep a lot of data locally, it’s still recommended to clear it from time to time. The focus is not on freeing some storage space but rather on avoiding possible data corruption. This tends to happen after numerous app updates so, again, clearing the data is suggested.
Here’s how to clear local data from Google Duo on Android:
- Again, open Settings and navigate to Apps > All apps > Duo.
- From there, open Storage.
- Tap Clear data and restart your device.

- Open Google Duo and sign in with your credentials.
If this doesn’t help and Google Duo is still not working on your Android, try reinstalling the app.
4. Reinstall the app
The previous step usually deals with the majority of problems so removing the app from the system is usually not necessary. However, if you still can’t use the app, we suggest a clean reinstall. Now, on some Android skins, Google Duo comes as a pre-installed system app so you won’t be able to remove it completely.
Of course, you can disable it but that’s not what we are aiming for, isn’t it? What you can do is uninstall Duo updates and restore it to the initial system version (the one that came when you run the current system version for the first time). This shouldn’t bother you if Google Duo is just a third-party app you got from Play Store.
Here’s how to reinstall Google Duo or remove its updates on your Android smartphone:
- Open the Play Store and look for Duo.
- Expand the app and tap Uninstall.

- Restart your handset.
- Get back to the Play Store and install or update Google Duo.
5. Downgrade to an older version of Duo
One troubleshooting step that we often recommend is downgrading (rollback) the app to an older version. Sometimes, the most recent release you can get on the Store is not working as intended or underperforms on some specific devices. And, sadly, there’s no official way to downgrade apps on Android, so you need to turn to APKs and install from third-party sources.
In the meanwhile, here’s how to get an older version of Duo on your Android:
- Uninstall Google Duo or remove its updates as explained above.
- Navigate to APK Mirror and download an older version of Google Duo. Don’t go full-time-travel mode and get an iteration from 2019. That’s too old. Recent releases should do with the last one being an exception. We can already get that on Google Play Store.
- Now, run the APK and, when prompted, allow installation from unknown sources.
- Run Google Duo, sign in, and check for improvements.
6. Try Duo for Web
Finally, if none of the previous steps worked for you, do send the report to Google Support. In the meantime, you can try Google Duo on the Web via your browser. Just don’t forget to toggle On the Desktop site option in Settings. In Google Chrome, just tap the 3-dot menu and check the Desktop site box. Navigate to Google Duo and try Google Duo on Web.
That should do it. Thank you for reading and tell us whether these steps (or some other steps that we overlooked) helped you address the problem. You can do so in the comments section that’s just below.