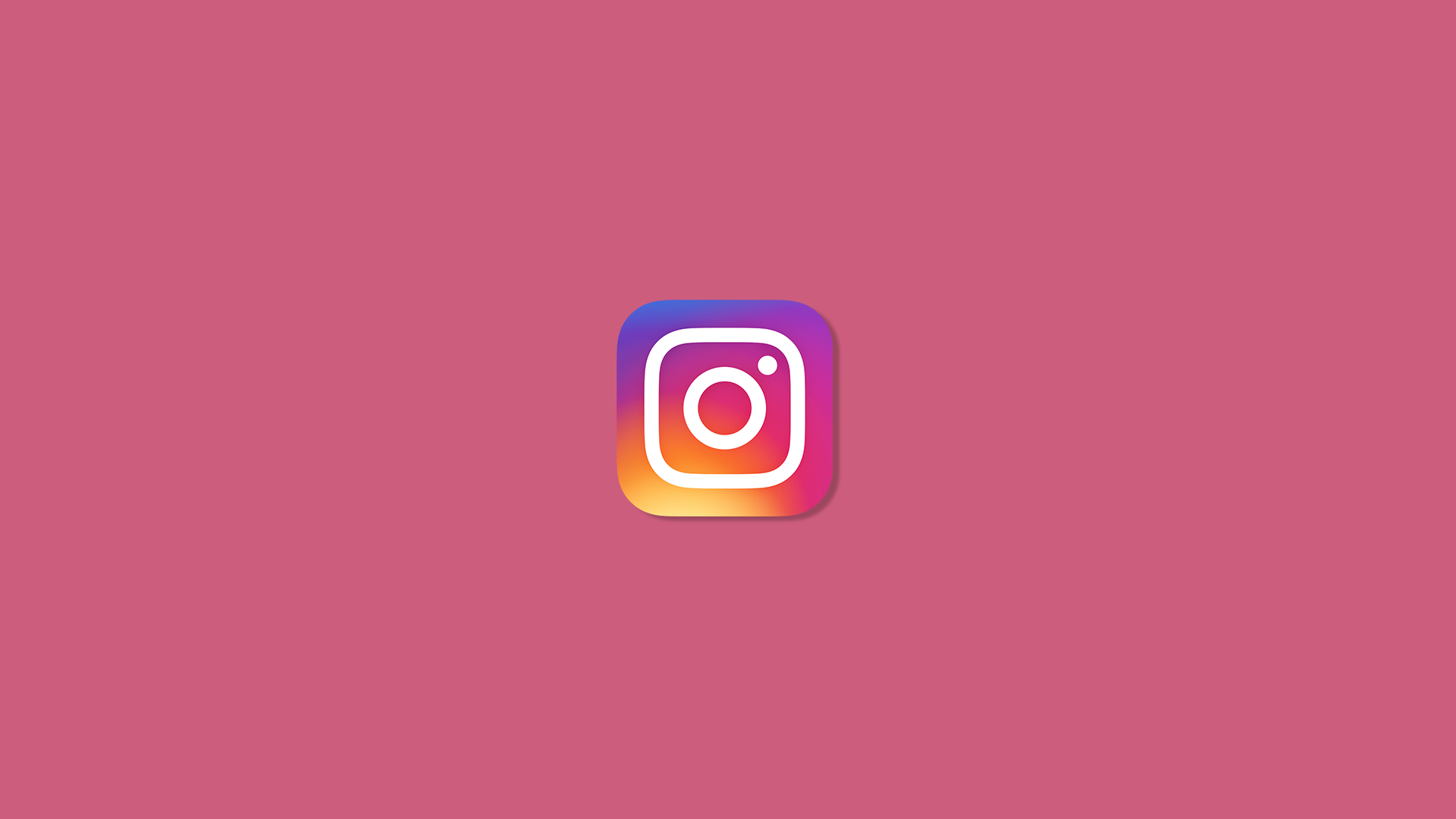If you are an active Instagram user, chances are you’ll run into some issues sooner or later. Even though both Android and iOS apps are stable most of the time, we got multiple reports about Instagram issues. Some users claim that Instagram is unable to load images no matter what they do.
This is a common issue (and a major one at that), so we made sure to provide you with applicable solutions. Follow the instructions closely and you should resolve the problem in no time.
In this article:
ToggleHow to fix “Couldn’t load image. Tap to retry” on Instagram?
There are a variety of reasons why Instagram won’t load on your smartphone or tablet. Starting with possible global outages (those that happened before) or connection problems and leading to the piled-up cache that caused corruption.
Whatever the reason, we have a list of solutions for you. Make sure to check them out in order to resolve the problem at hand.
Solution 1 – Check if Instagram is down
All active Instagram users remember major worldwide outages that occurred only a few months ago. Now, we haven’t seen outages on that scale recently, but on the other hand, server-side issues are not uncommon.
In order to find out the status of Instagram, you can check Instagram’s official Twitter handle or navigate to Down Detector.
Solution 2 – Check the connection
The unstable connection is a common reason why Instagram won’t load and it’s especially noticeable in Instagram Direct while sending media content or messages. For everything to work smoothly, ensure you have a stable Wi-Fi or Mobile Data connection.
Slow mobile data is a no-go. And when it comes to Wireless, slow bandwidth is not a problem but rather frequent connection breaks. Instagram won’t load under those scenarios.
Here’s what you can do to fix possible connection issues on your device:
- Disable and re-enable Wi-Fi.
- Restart your device and router/modem.
- Enable Airplane mode and disable it after a minute or so.
- Reset the Network settings.
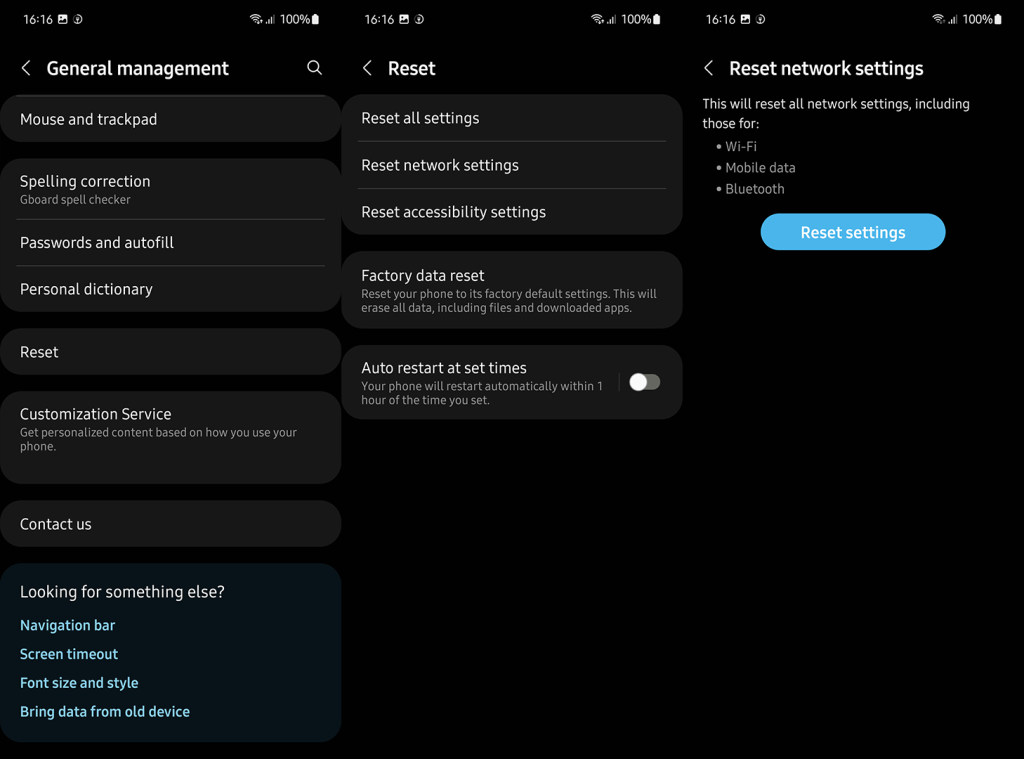
- Check out our articles about Wi-Fi and data issues on Android for more solutions.
Solution 3 – Clear the Data and Cache from Instagram
Social media apps, especially Instagram and Facebook, tend to pile up data at enormous rates. The intention is to speed up the loading times which it does. However, once the data and cache reach a certain point, this gets counterproductive.
That’s why we urge you to clear your data and cache before moving to additional steps. Follow these instructions to clear cache and data from Instagram:
- Open Settings.
- Select Apps.
- Navigate to Instagram.
- Select Storage.
- Clear Cache.
- Now, Clear Data and reboot your device.
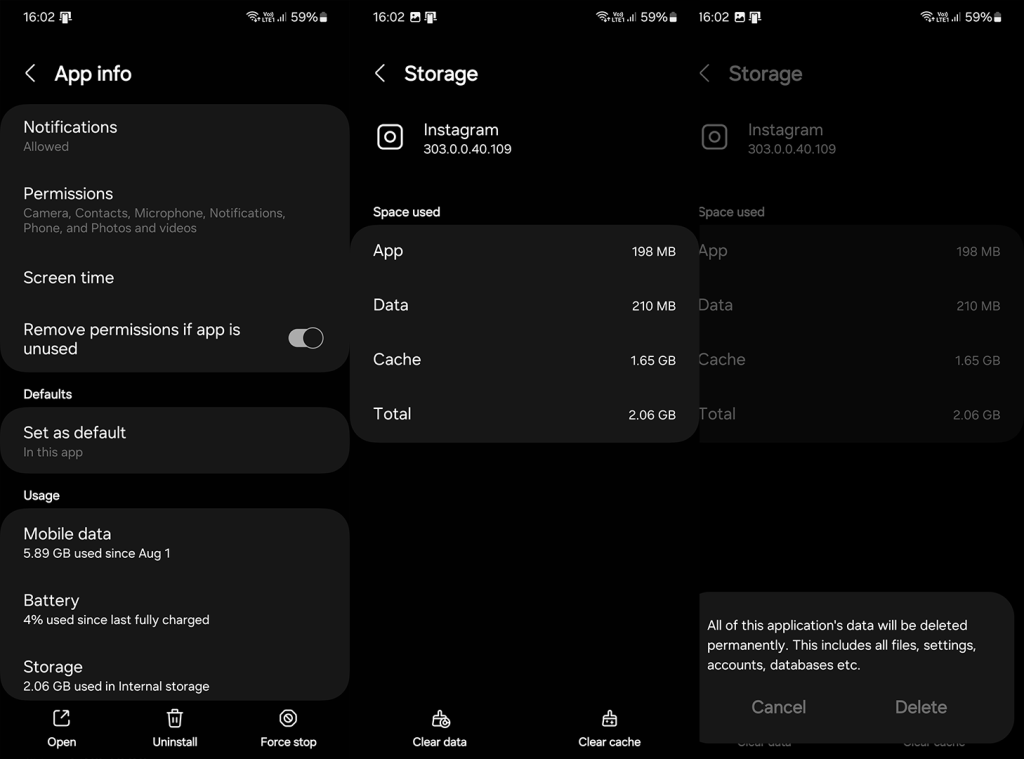
Solution 4 – Check app permissions
If the Feed won’t load, we can safely say that the problem isn’t in permissions. However, if you have issues with some other aspects of Instagram, like gallery access or location tags, we suggest checking the permissions won’t hurt.
Here’s how to ensure that Instagram has all the necessary permissions:
- Open Settings.
- Choose Apps (Manage apps or Apps Manager).
- Open Instagram from the list.
- Choose Permissions.
- Make sure to grant all permissions to Instagram. Now, Location is not mandatory, so if you don’t want to allow Instagram to determine your location, you don’t have to.
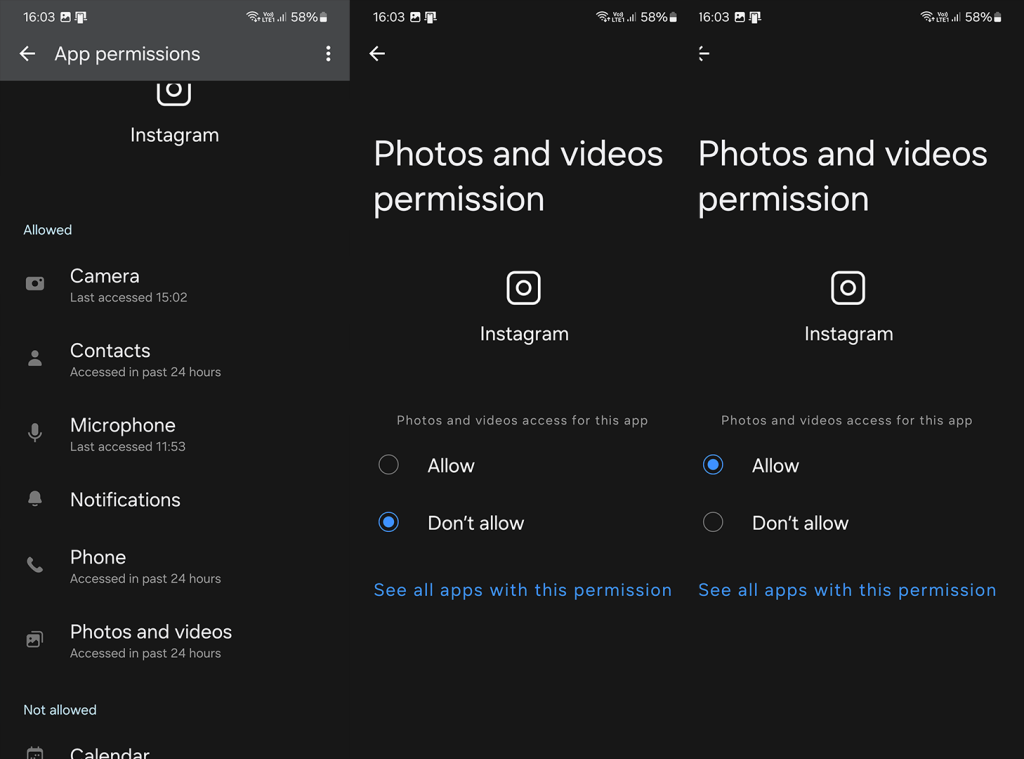
Solution 5 – Leave the Instagram Beta program
If you enrolled in Instagram Beta and keep experiencing issues with Instagram, we suggest leaving it. Truth be told, you won’t be getting some minor novelties before the public, but trading stability for a few nifty cosmetic features isn’t worth it.
Here’s how to leave Instagram Beta from the Play Store:
- Open Play Store.
- Search for Instagram.
- Scroll down and, under the You’re a beta tester section, tap Leave.
- Wait until you are excluded from the Beta program and update the app.
- Reboot your device and try to log in again.
Solution 6 – Reinstall the app
Finally, you can try reinstalling the app. If Instagram is still unable to load images, make sure to report the problem to Instagram Support. But, before reporting the problem, let’s reinstall the app and look for improvements.
Follow these instructions to reinstall Instagram on Android:
- Open the Play Store and look for Instagram.
- Tap Uninstall.
- Reboot your device and go back to the Play Store.
- Install Instagram again.
If you are still unable to access it, consider temporarily switching to the web-based Instagram client.
That’s a wrap. Thanks for reading and if Instagram won’t load after you took the aforementioned steps, give us a shout-out in the comments section below. We might have some other ways to tackle the problem.
Editor’s note: This article was initially published in April 2021. We made sure to revamp it for freshness and accuracy.