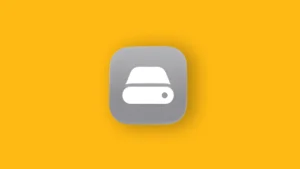The crammed versatility of Facebook Messenger and Facebook’s idea to unify messaging in their apps are probable reasons for global outages. However, there are times when everything is working for the majority of people and certain users have a hard time using particular apps. In this case, the Messenger camera is not working for some users. Is it another global outage or just an isolated case? Who knows. But can you fix it? Definitely. Check the steps below.
Table of contents:
- Check the Facebook status
- Inspect Messenger permissions
- Clear local data from Messenger
- Leave the Beta program
- Reinstall Facebook Messenger
- Reset App preferences
- Rollback to an older version of Facebook Messenger
In this article:
ToggleNo camera icon on Facebook Messenger
We already get accustomed to major server-side issues in Facebook’s apps so, if the Facebook Messenger camera is not working, check if the app is not down globally.
In case this is an isolated case, clear data or reinstall Facebook Messenger. Don’t forget to check the Camera permission in the system settings, too.
1. Check the Facebook status
Before doing anything else, make sure that the problem is not on your side. Facebook, Instagram, and WhatsApp have had a few major worldwide outages recently and there’s a good chance that this occurred again.
To learn if Facebook Messenger is down, navigate to Down Detector. If there are many reports about the app crashing, not loading, or certain features not being available, just stay put. They’ll fix it fast as issues this big are usually addressed in a matter of hours.
On the other hand, if the problem continues and there are no clear signs of a major outage, continue troubleshooting with the steps provided below.
2. Inspect Messenger permissions
Like any other Android app, Facebook Messenger requires certain permissions for the sensors it utilizes. This includes camera, location, storage, phone, and others. So, for you to use the camera in Facebook Messenger, you’ll need to grant access.
The prompt asking for camera access usually appears the first time you run the app but, if you accidentally declined it, you should navigate to App Settings and check permissions.
Here’s how to give camera access to Facebook Messenger:
- Open the Settings app.
- Tap Apps.
- Expand All Apps. You might need to select App manager or Manage apps on some Android skins.
- Locate and open Facebook Messenger from the list of all installed apps.
- Tap Permissions.

- Grant Camera and Microphone access to Facebook Messenger.
If you still can’t access your camera in Messenger, try clearing the local data from the Messenger app. This usually solves Messenger issues, like the one that prevents users from sending pictures and videos.
3. Clear local data from Messenger
The next thing you should try is to reset the app by clearing all locally stored data. Every app will store some data locally, to speed up the loading time. Facebook with its social media apps is notorious for taking up a lot of storage space and, as more data piles up, the bigger the chance for data corruption.
So, make sure to clear local data from Facebook Messenger, and, hopefully, the camera will start working again. Here’s what you need to do:
- Again, navigate to Settings > Apps > All apps > Messenger.
- Tap Storage.
- Clear data and restart your Android.

- Open Facebook Messenger and sign in with your credentials.
If that doesn’t help and the Facebook Messenger camera is still not working, check the next step.
4. Leave the Beta program
Being an early adopter of Android apps is usually risk-free since Beta versions are usually quite stable. However, sometimes it’s just better to stick to the public release and avoid Beta versions. I have had a hard time with the new Instagram Creation mode and Reshare feature while using Instagram Beta. The moment I opted out of the stable version, the issues stopped and I was able to share my favorite memes with a small group of my followers again.
So, with that in mind, it’s not the worse idea to ditch Facebook Messenger Beta and stick to the stable version. Follow these steps to leave the Beta program:
- Open Play Store and search for Facebook Messenger.
- Expand the app from the list of results.
- Swipe down and, under the Beta section, tap Leave.
- Wait a couple of minutes and then restart your device.
- Get back to Play Store and update Facebook Messenger.
5. Reinstall Facebook Messenger
If the issue persists, we recommend reinstalling the app. The best way to address issues like this is to start from scratch. And a clean install will not only clear all data but also provide you with the latest version of the app.
Follow these instructions to reinstall Facebook Messenger on your Android:
- Again navigate to the Play Store and open Facebook Messenger.
- Tap Uninstall.
- Restart your device, get back to Play Store, and install Facebook Messenger again.
- Sign in with your credentials, start the camera, and grant permissions when prompted.
If the Facebook Messenger camera is still not working and you can’t make video calls or take photos, try resetting App preferences or use an APK to roll to an older version of Facebook Messenger.
6. Reset App preferences
Some users claim that resetting App preferences fixed the problem for them, but we can’t say with certainty. Nonetheless, it’s worth a try and you won’t lose anything except some time if you want to disable some apps again. The explanation prompt appears but you can learn even more about it as we wrote in detail about App Preferences Reset.
Here’s how to reset App preferences on your Android:
- Open Settings.
- Tap Apps & notifications (Apps).
- Tap All apps (App manager or Manage apps).
- Now, tap on the 3-dot menu and select Reset app preferences.

- Confirm the selection.
7. Rollback to an older version of Facebook Messenger
Finally, if none of the previous steps worked for you, there’s still one step we can recommend. Some might suggest resetting your device to factory settings but that doesn’t seem like a good idea in this scenario. It won’t do much and you’ll lose a lot of time restoring all apps and tweaking settings to your liking.
Instead of that nuisance, we recommend the APK rollback. What does this mean? Well, for starters, if you want better insight, we made sure to explain how to roll back apps on Android.
To sum things up, Play Store provides only the latest versions of apps compatible with your device. And, often, the latest version will have some issues. To overcome that, you can use APKs to download and install older or newer (beta and alpha versions) of certain apps.
Here’s how to roll back Facebook Messenger with an APK:
- Uninstall Facebook Messenger.
- Navigate to APK Mirror.
- Download an APK of Facebook Messenger. Focus on older versions but not too old.
- Run the APK and, when prompted, allow installation from unknown sources.
- Sign in, grant permissions, and try out the camera.
And, on that note, we can conclude this article. Thank you for reading and feel free to share your thoughts, questions, or suggestions with us. The comments section is just below and your feedback is always welcome.
Editor’s note: This article was initially published in October 2021. We made sure to revamp it for freshness and accuracy.