Google Maps or similar mapping alternatives like Waze are of enormous importance to millions of users worldwide. In traffic, while sightseeing, or just roaming around through an unknown city. And, when it works, Google Maps is the best service you’ll get from Google. But, when it doesn’t, it’s really hard to cope since there are no viable alternatives most of the time. Some users report that the location is wrong on the Android phone, specifically in Google Maps and similar services.
If you, too, have similar problems and location services missed by a more than negligible margin, we recommend following the steps we listed below.
In this article:
ToggleWhy is my location wrong on my Android phone?
Firstly, make sure that your location services are on. Try to disable and re-enable them. Secondly, enable high precision modes or Bluetooth and Wi-Fi scanning. Also, make sure that your phone gets a steady GPS signal that’s usually limited under tall buildings where the location accuracy is limited.
You can also try to calibrate the compass or use Live View to improve accuracy.
1. Disable/re-enable Location Services
The first thing you should do before anything else is to disable and re-enable Location Services on your Android. You can also restart your device before turning on GPS.
If that doesn’t work, you should check permissions for Google Maps or another service you use. Navigate to Settings > Apps > Google Maps > Permissions and make sure that Google Maps has permanent permission to access the location.
In addition, Android 12 comes with an option to show approximate instead of the precise location. This is great for annoying third-party apps but not recommended if you require precise location reading. Make sure to choose the precise option instead of approximate to avoid wrong location readings.
2. Enable precise location options
The second thing you can try is to enable additional location options that improve GPS precision. This will consume more battery but your Android should pinpoint your location easier. Especially when you are indoors and the GPS signal is sketchy.
To enable these options, you’ll usually need to navigate to Settings > Location. Look for Improved accuracy, High Accuracy Mode, or something along those lines. Enable Bluetooth and Wi-Fi Scanning and check for improvements. 
If your Android still shows the wrong location, check the next step.
3. Calibrate your compass and location
If the location readings are specifically problematic and inaccurate, you can try to calibrate your compass or use Live View to pinpoint your location.
This should improve readings. At least to some extent. Here’s how to calibrate your compass and use Live View in Google Maps to improve location:
- Open Google Maps.
- Tap the blue dot that indicates your location.
- Select Calibrate.
- Follow the on-screen instructions (make a figure 8 with your phone).
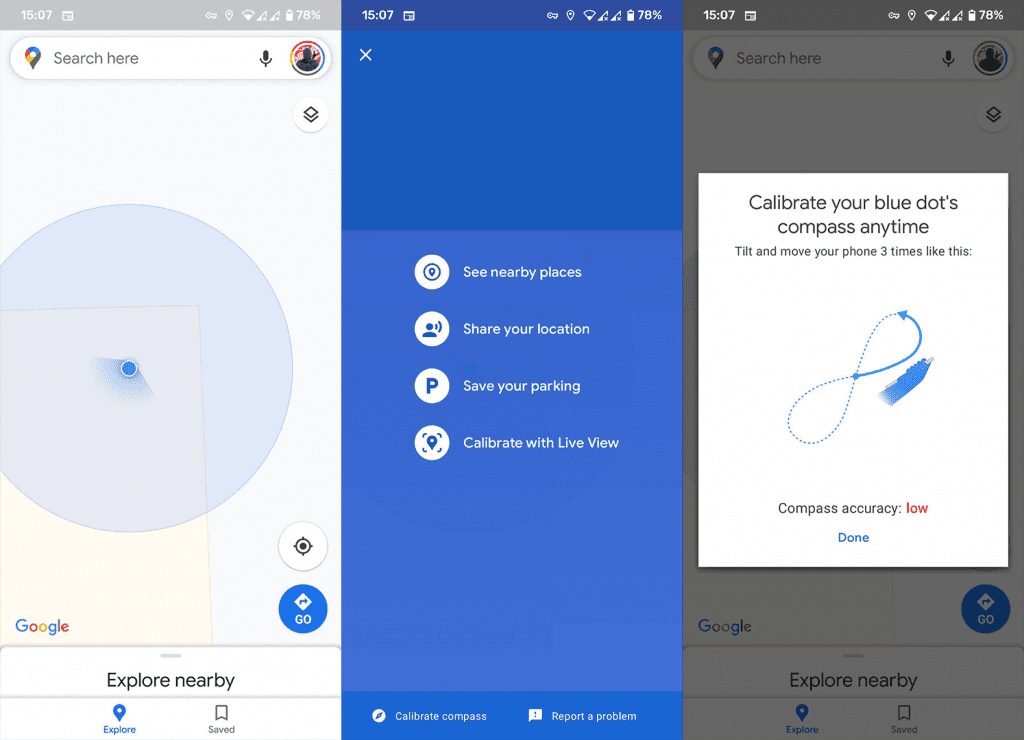
- Or use Live View.

4. Enable Wi-Fi/Mobile Data
Finally, unless you are forced to rely on offline maps, make sure to enable Wi-Fi or cellular data when using maps. This will not only allow for maps to load locations and venues but also improve accuracy. If that’s not a possibility or if your Android phone still shows the wrong location in Google Maps, make sure to test GPS with the built-in diagnostics.
On Samsung, you can find diagnostics in the Members app, but all other Android devices have a way to access hardware diagnostics. If you can’t find it, you can always use a third-party app like GPS Test. GPS Test is available on the Play Store.
If GPS readings go well above 10 meters (30+ feet) when outdoors, you are either in a secluded location or there’s something wrong with GPS. If the latter is the case, there’s only so much you can do. Keep your device up to date and report the problem to OEM so they can improve it with software updates, if possible.
If you are experiencing Google Maps not talking directions issue, you can explore it in this article. Thank you for reading and feel free to share your thoughts, questions, or suggestions with us. Were these steps worthwhile? Tell us in the comments section below.
Editor’s note: This article was initially published in January 2022. We made sure to revamp it for freshness and accuracy.




