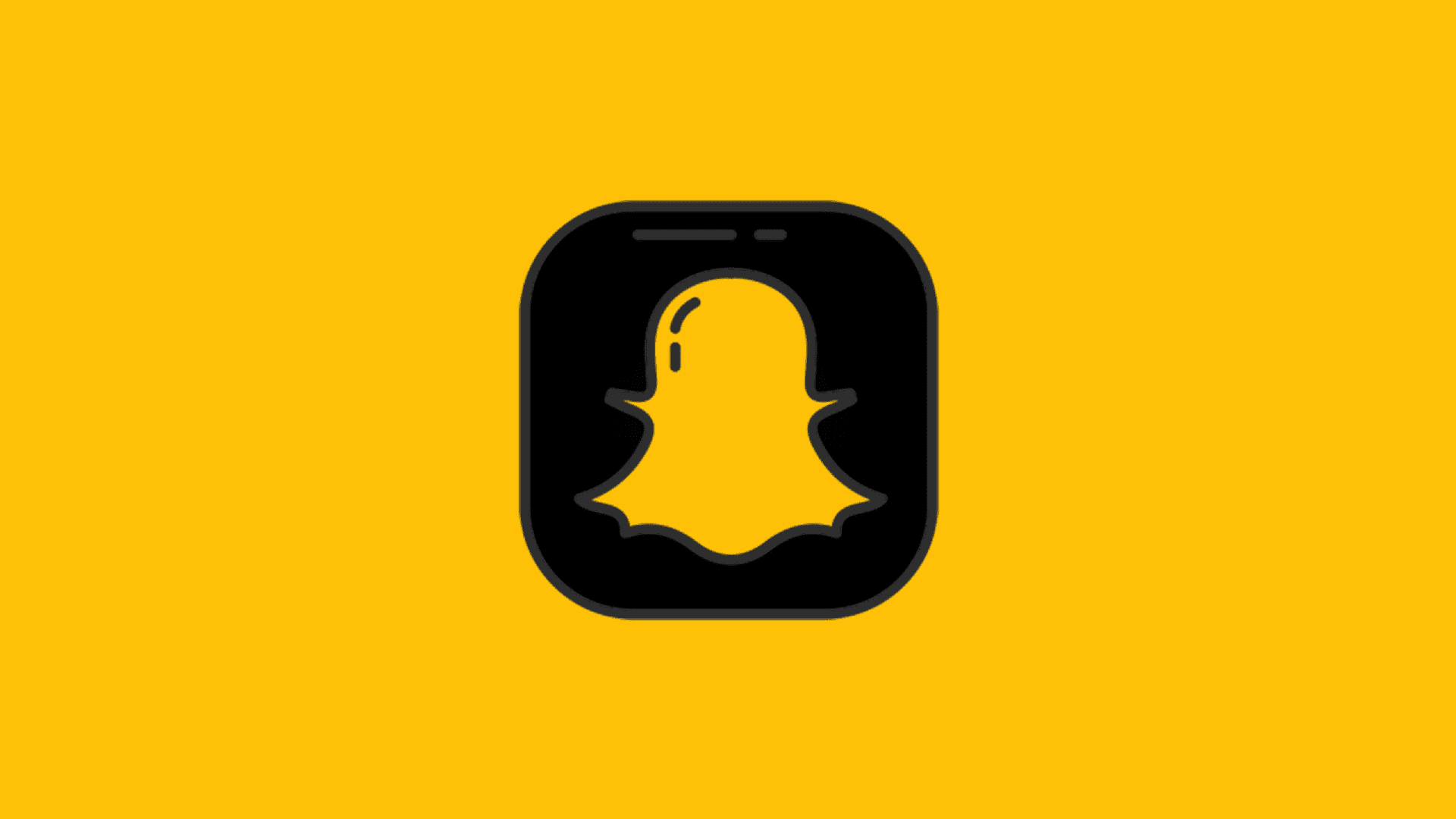Snapchat fell from grace in a recent year or two as some other social media giants took over its market spot. However, it still has millions of users around the world. Users are frequently bothered by feature updates that bring novelties at the price of stability. Some of them report that Snapchat is not loading, both on Android and iOS devices. We have a few suggestions to tackle the issue. Check them out below.
In this article:
ToggleHow do you fix Snapchat when it won’t load?
To fix Snapchat when it won’t load, check the network and DownDetector to see if there are some global issues. After that, clear local data from the app, reinstall it if that doesn’t help, or on Android, try with an APK.
Ways to troubleshoot this on iOS are similar. Make sure to enable Cellular data for Snapchat if you use the app over mobile data. Also, reinstallation is always a good way to fix app issues on your iPhone.
1. Check the network
Let’s start by restarting the phone. This is always a good way to resolve minor issues and restart the system and app processes. Also, check the Snapchat status. There’s a chance that servers are down or some kind of maintenance or outage is taking place. You can learn more about possible widespread issues on DownDetector or the official Snapchat Support Twitter page.
If that doesn’t help, we’ll need to look into possible network issues. The best way to learn if the network is causing issues is with other apps that rely on it. If everything works well in other network-dependent apps (any social network or browser will do), then we can move to the next step.
On the other hand, if you are experiencing any connectivity issues, check this out on Android Wi-Fi issues or the one on iOS Wi-Fi issues. You should find some ways to address or at least mitigate connectivity issues. Some of the basic steps include restarting your device and router, disconnecting some other devices, or resetting network settings.
In addition, if you use Snapchat on iOS with mobile data, make sure to navigate to Settings > Snapchat and enable Cellular data.
2. Clear the app’s data and cache on the Android
Although you can’t do this on an iPhone, it’s certainly worth giving it a try on Android. Snapchat will collect large chunks of data so it can speed up its loading along with some files like saved filters. This data, albeit rarely, can get corrupted and the best way to deal with this is a clean slate.
Here’s how to clear local data from Snapchat for Android:
- Open Settings.
- Tap Apps.
- Expand the list of all apps.
- Open Snapchat from the list.
- Tap Storage.
- Tap Clear data and confirm when prompted.
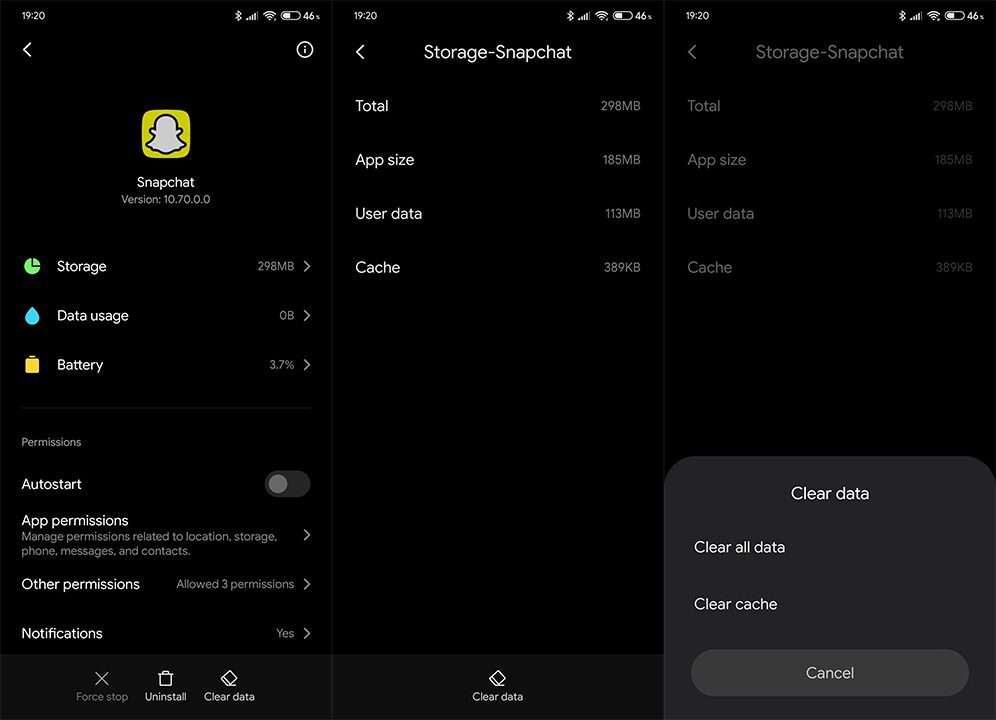
- Restart your device and see whether Snapchat is still not loading or the issue is gone. Have in mind that you’ll need to sign in again.
3. Check Snapchat permissions
Although this is a long-shot solution, Snapchat still requires them to access certain features. Considering that there’s the “Do not ask again” option if you refuse certain app permission, there’s a slight chance that some essential permissions are missing. And that can somewhat cause the issue at hand.
Here’s how to grant all permissions to Snapchat on Android:
- Again, navigate to Settings > Apps > All Apps > Snapchat.
- Tap Permissions.
- Make sure that Snapchat has all the necessary permissions and check if the problem persists.
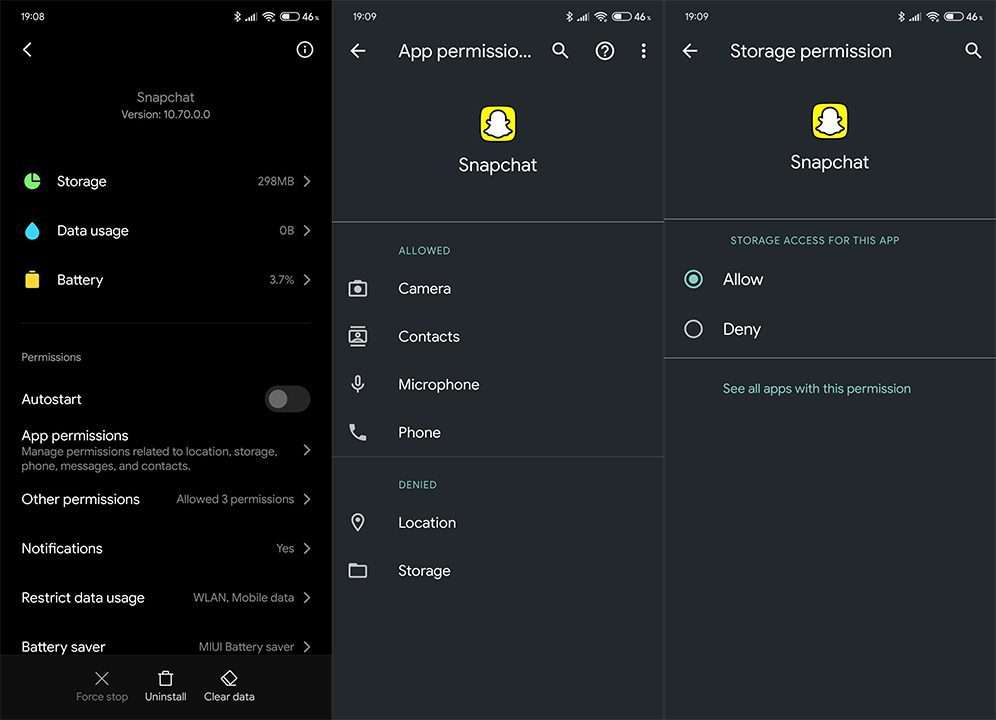
And this is how to check Snapchat permissions on your iPhone:
4. Reinstall Snapchat
If you took all the previous steps but Snapchat is still not loading, you can try reinstalling the app. The procedure is pretty straightforward on both iOS and Android. Getting a fresh start along with the latest update should be enough to address the problem.
Here’s how to reinstall Snapchat on Android:
- Open Play Store.
- Look for Snapchat and expand the app screen.
- Tap Uninstall.
- Restart your device and install Snapchat again.
- Open the app, sign in and look for improvements.
Follow these instructions to reinstall Snapchat on iOS:
- From the home screen or App Library, tap and hold on to the Snapchat icon.
- From the contextual menu, select Remove App.
- Tap Delete App and restart your iPhone.
- Then, go to App Store and install Snapchat again.
- Sign in with your credentials or your phone number and check whether the app is loading properly or not.
5. Downgrade to an older version with an APK
If Snapchat is not loading on your Android, you have one remaining card to play, so to say. That we are aware of, of course. And that’s the roll-back option with an APK. Basically, by sideloading an APK, you get to choose which version of an app you want to run.
Here’s how to sideload a Snapchat APK on your Android device:
- Uninstall Snapchat.
- Open any browser on your Android and navigate to APK Mirror.
- Look for an older version of Snapchat. We don’t want the latest one. But, not too old, though. A month or two should do.
- Download the APK and run it so the installation will commence.
- If you are asked to allow app installation from unknown sources, make sure to allow it.
- Wait for the app to install, sign in, and check for improvements.
Just don’t forget to disable Auto-updates for Snapchat in Play Store. To do so, open the Play Store and then Snapchat. Once there, tap on the 3-dot menu and disable automatic updates.
That should do it. Thank you for reading and, hopefully, one of these 5 solutions helped you address your Snapchat problem. On the other hand, if Snapchat is still not loading, report the problem to Snapchat Support.
Also, tell us about alternative solutions we forgot to put on the list or share additional problems and we’ll try and help. You can get back to us in the comments section that’s just below.