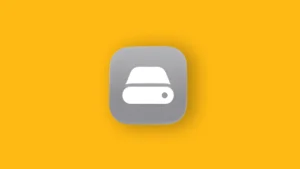There are a few mapping services worth mentioning, all with some traits going for them and tailored to different purposes and needs. We have Waze that’s great for navigation through the city traffic, Apple Maps, or Here We Go. Still, most people use Google Maps. Maps come preinstalled on millions of Android devices, Google has all the data in the world, and they do everything one would expect from such an app. And yes, you can save pins and locations on Google Maps, too. We made sure to explain all ins and outs below.
In this article:
ToggleHow do I drop a pin and save that location on Google Maps?
The procedure to save pins on your Google Maps is the same as with selected locations. Once you select it, you’ll see the option to save the pin and place it in one of the available lists.
By default, Google Maps offer Travel plans, Favorites, Want to go, and Starred places, but you can create personal lists, as well. Once saved, you can access the Pin location and delete it but that’s, strangely enough, a more complex task than one would expect. Everything there’s to know about this is below.
1. How to save a Google Maps pin on your Android or iPhone
As we already stated, this is quite an intuitive task. Once you set a pin you’ll see a few options in the menu, and the one we’re looking for is Save.
Here’s how to save a pin in Google Maps on your phone:
- Open Google Maps while connected to Wi-Fi or Mobile data. You don’t need to enable Location Services (GPS) to save pins.
- Tap and hold on to a certain point on the map to create a Pin. You’ll see the red pin appear and the menu will pop up from the bottom.
- Tap Save.
- Select one or more of the available lists or create a new one.
- Tap Done at the top.

You’ll be able to see all your saved places and pins in the Saved tab.
2. Save the Google Maps pin on your PC
The process on desktop PCs with the web-based Google Maps is almost the same. With small but noticeable differences.
Here’s how to create and save a Google Maps pin on your PC:
- Open Google Maps on the web. Make sure that you’re signed in with your Google Account. If not, sign in.
- Navigate and pan through the map until you find the location where you want to place a pin. You can search for an approximate location in the Search bar beforehand, to narrow down the search.
- Now, click on the location where you want to place the pin. If a single left click doesn’t work, click and hold until the Pin appears. You should see the pop-up at the bottom.

- Click on the pop-up to see details about the location in the left pane.
- Click Save and select the list or lists. Or you can create a new one — it’s your choice.

3. Share the saved location with others
You can share a pin in the same way you can save it. Once the pop-up window appears, just select Share, and, depending on your device, you’ll have more than a few options to share the pin location. The simplest way is to copy the link and paste it wherever you like.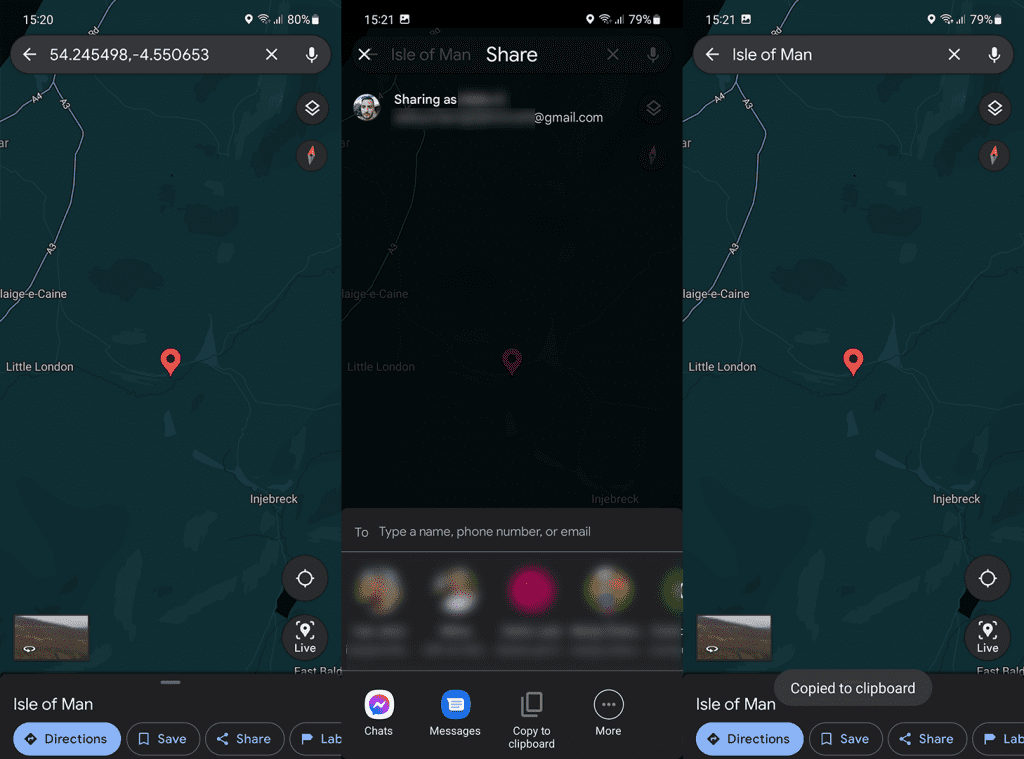
You can also label pins in case it’s something nearby and make navigating to the said location easier. Just like with Share or Save, tap Label and create a Label for the pin/location. The default ones are Home and Work, but you can create as many custom labels as you want.
4. Delete saved pins and locations on Google Maps
Finally, if you have some outdated pins with locations that are of no interest anymore, you can remove them. But, it takes some work to do that because, for no apparent reason, Google Maps developers decided to make it a bigger chore than it should be.
Here’s how to delete saved pins and locations on Google Maps on your phone:
- Open Google Maps.
- Tap on the Saved tab.
- Select the list containing a pin or location you want to delete.
- Tap Edit.
- Tap on the X next to the pin you want to remove.
- Once you remove the pin, don’t forget to tap Save at the top right corner.

If you are experiencing Google Maps not talking directions issue, you can explore it in this article. Thank you for reading what is, hopefully, an informative piece on Google Maps pins. Do you use this feature often on your trips or in local navigation? Tell us in the comments section below. We look forward to hearing from you.