Facebook Messenger is, like so many other apps, almost perfectly optimized on iOS. So much so that many Facebook ex-users are still keeping Messenger to stay in touch with their friends and family. However, it seems that Messenger is not working on iPhone for some users. If you are among them, check the steps we listed below.
In this article:
ToggleWhy is Messenger not working on iPhone?
If Facebook Messenger isn’t working on your iPhone, make sure to force close the app and restart your device. If the issue persists, check the network and app permissions, offload the app, or reinstall it.
In case you are still unable to make it work, try with wrapper apps (or browsers) that include both Facebook and Messenger by basically simulating the browser experience of the platform. At least until Facebook deals with the issue at hand.
1. Reboot your device
The first thing you should try to mitigate the problem is to force close the app and restart your device. If there’s a temporary system halt, this should address it.
On the other hand, if Facebook Messenger is still not working on your iPhone, make sure to move to the next step. With some effort, we’ll be able to deal with the problem in no time.
2. Check the network
Since Facebook Messenger heavily depends on the network connection, there’s a slight chance that unstable Wi-Fi is causing issues. Make sure that your iPhone is either connected to a stable Wi-Fi network (or Cellular Data). If all other apps work without issues with Messenger being an exception, move to the next step.
On the other hand, if you are experiencing Wi-Fi issues on your iPhone, check the steps we listed in this article to fix them swiftly.
3. Check the permissions
The next thing you should look into is permissions. Albeit, those are usually granted the first time you open the app, it won’t cost you to confirm this. Usually, there are only segments of the app that require permissions so it’s not necessary to allow any permission. However, for the sake of troubleshooting, let’s grant all permission to Facebook Messenger.
Here’s what you need to do:
4. Offload Messenger
If the app is still misbehaving you can try signing out and signing in again. That might help if the issue is on the server-side. Alternatively, you can Offload the app and remove it while keeping local files and data. Of course, you’ll need to reinstall the app from App Store again.
Here’s how to offload Facebook Messenger on your iPhone:
- Open Settings.
- Tap General.
- Select iPhone Storage.
- Select Messenger from the list of apps.
- Tap Offload App.
- Confirm the selection.

- Open the App Store and install Messenger again.
5. Remove and re-install the app
Finally, if none of the previous steps worked for you, make sure to reinstall the app and give it another try. Based on reports, reinstallation usually fixes the problem. In comparison to the previous step, this will remove everything so you would need to sign in again. We encourage you to give it a go.
Here’s how to reinstall Facebook Messenger on your iPhone:
- Tap and hold on the Messenger Home Screen shortcut.
- Once the pop-up menu appears, tap Remove app.
- Restart your device and then navigate to App Store and install Messenger again.
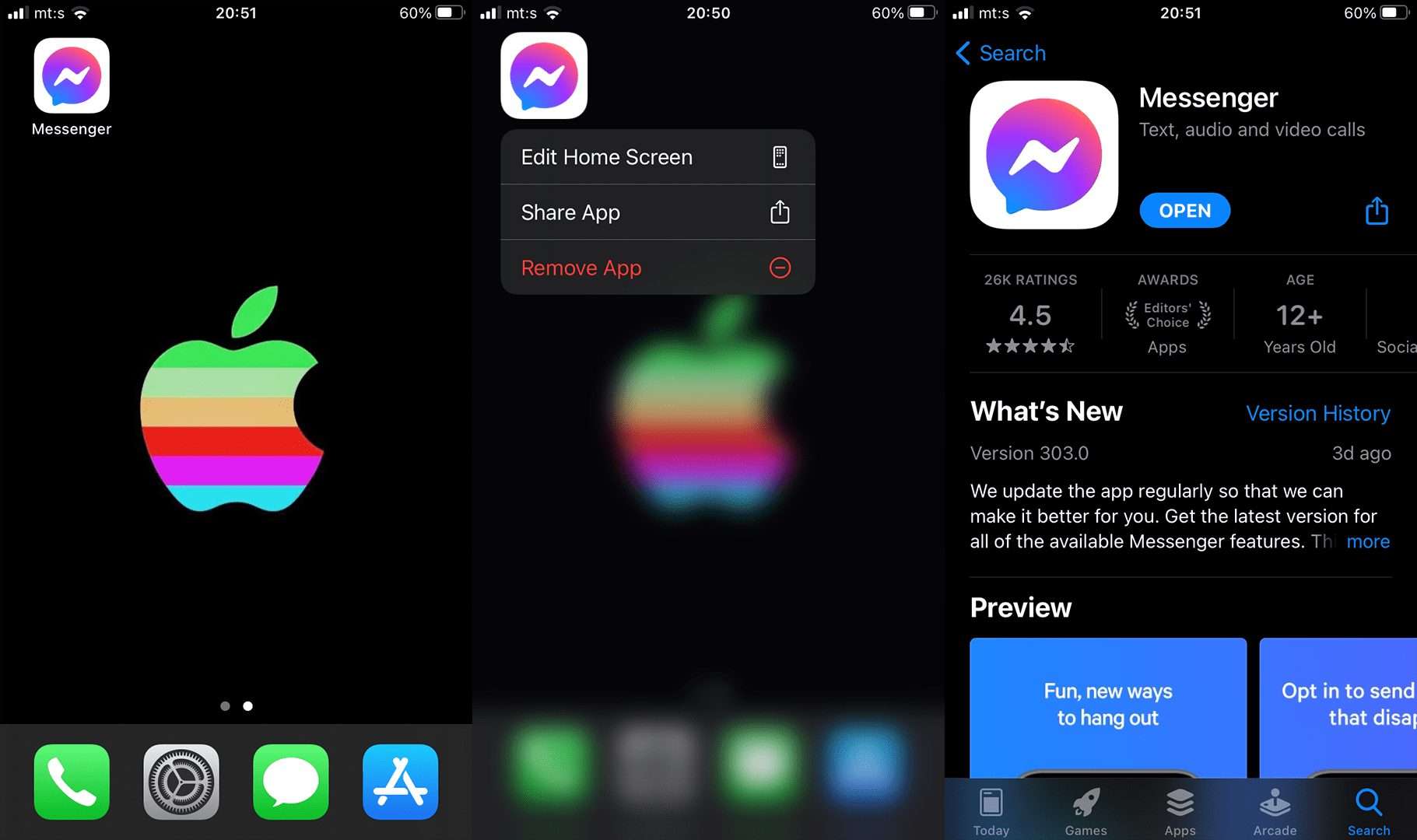
- Sign in with your Facebook credentials and look for improvements.
And that’s a wrap. Don’t forget to tell us about your experience with the problem in the comments section below.





