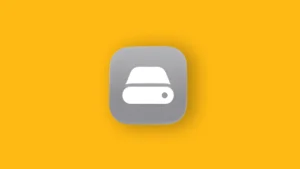Let’s start by saying that there’s no need to worry — you can’t uninstall or delete App Store. There are a few reasons why App Store is missing and this minor nuisance is simple to fix. So, if the App Store disappeared on your iPhone or iPad, make sure to check the steps we listed below and get it back in no time.
In this article:
ToggleHow to Get App Store icon Back on iPhone
1. Disable Content & Privacy Restrictions
As we already said, you can’t uninstall or remove App Store as it’s an essential system app. However, you can fairly limit it with certain Content & Privacy Restrictions. Now, if you are aware of this option and already enabled it, you should navigate to Settings > Screen Time > Content & Privacy Restrictions. Once there, tap Allowed apps and make sure that iTunes, Camera, and Safari are allowed.
However, if you have no use of this option, just navigate to Settings > Screen Time > Content & Privacy Restrictions and disable this option. This should restore App Store to your Home Screen immediately.
2. Check thoroughly folders and icons on the Home Screen
You can’t uninstall App Store but you can remove it from Home Screen. To get it back, just navigate to App Library (swipe right). Locate the App Store, tap-hold on it, and drag it to the Home Screen.
Although iOS 14 brought App Library, users with many apps and multiple Home Screens can easily get lost in a bit cluttered surroundings. So, if you are missing the App Store icon, thoroughly check all Home Screens.
3. Reset Home Screen
If you can’t be bothered to look up for App Store, you can always Reset the Home Screen Layout and restore it to its factory values. Keep in mind that this will remove all widgets and folders you’ve created. This action won’t uninstall any of your apps.
Here’s how to Reset the Home Screen on an iPhone or iPad:
Once this is done, you should see the recognizable App Store icon on your main Home Screen.
4. Reset All Settings
Finally, if you are still unable to get the App Store back (this is a highly unlikely occurrence), you can try with the All Settings Reset. This will get back to factory settings while keeping data and media files. So, you won’t lose any apps or app data.
Here’s how to Reset All Settings on iOS:
- Open Settings.
- Tap General.
- Select Reset.
- Tap Reset All Settings.
- Enter PIN/password.
- Tap Reset All Settings in a dialog box.

If even this doesn’t help and you can’t get back the App Store that suddenly disappeared, do send a ticket to Apple Support. Just be sure to mention all the troubleshooting steps you’ve tried.
And, on that note, we can conclude this. Thank you for reading and feel free to share your experience with this problem in the comments section below.