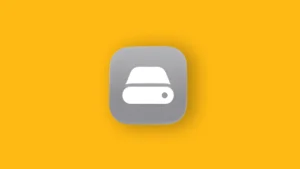Nova Launcher is, for years now, the most popular and feature-rich third-party launcher on the Play Store. There are, of course, certain limitations if you are using the free version. With Nova Launcher Prime (paid premium version), you get more customization options and home screen gestures that are more than useful. If you want to learn how to use Nova Launcher shortcuts and gestures, make sure to keep on reading.
In this article:
ToggleHow do I create shortcuts with gestures in Nova Launcher?
Once you get a hold of them, Nova Launcher gestures become an irreplaceable part of your user experience. They allow you to create shortcuts with different gestures. You can either assign a certain gesture to system (and Nova) actions, to an app, or shortcuts within apps.
There are 11 different gestures that you can utilize with Nova to fit your needs. Once you add an action or app shortcut to a certain gesture, you’ll be able to access it from the home screen. Of course, gestures work solely on the home screen.
What you need is the paid version of Nova Launcher and some time to tweak everything the way it suits you best.
Here’s how to utilize gestures on Nova Launcher:
- Download Nova Launcher and purchase Nova Launcher Prime from the Play Store. We are not affiliated with TeslaCoil Software which develops and maintains Nova Launcher. Just regular users like so many others.
- Exit initial Setup when prompted and open B.
- Select Apps (Apps & notifications).
- Select All apps (or Default apps right away on stock Android).
- Tap on the 3-dot menu and select Default apps.
- Open Home App or Launcher and select Nova as your default launcher.
- Now, once you set up everything, open Gestures & inputs.
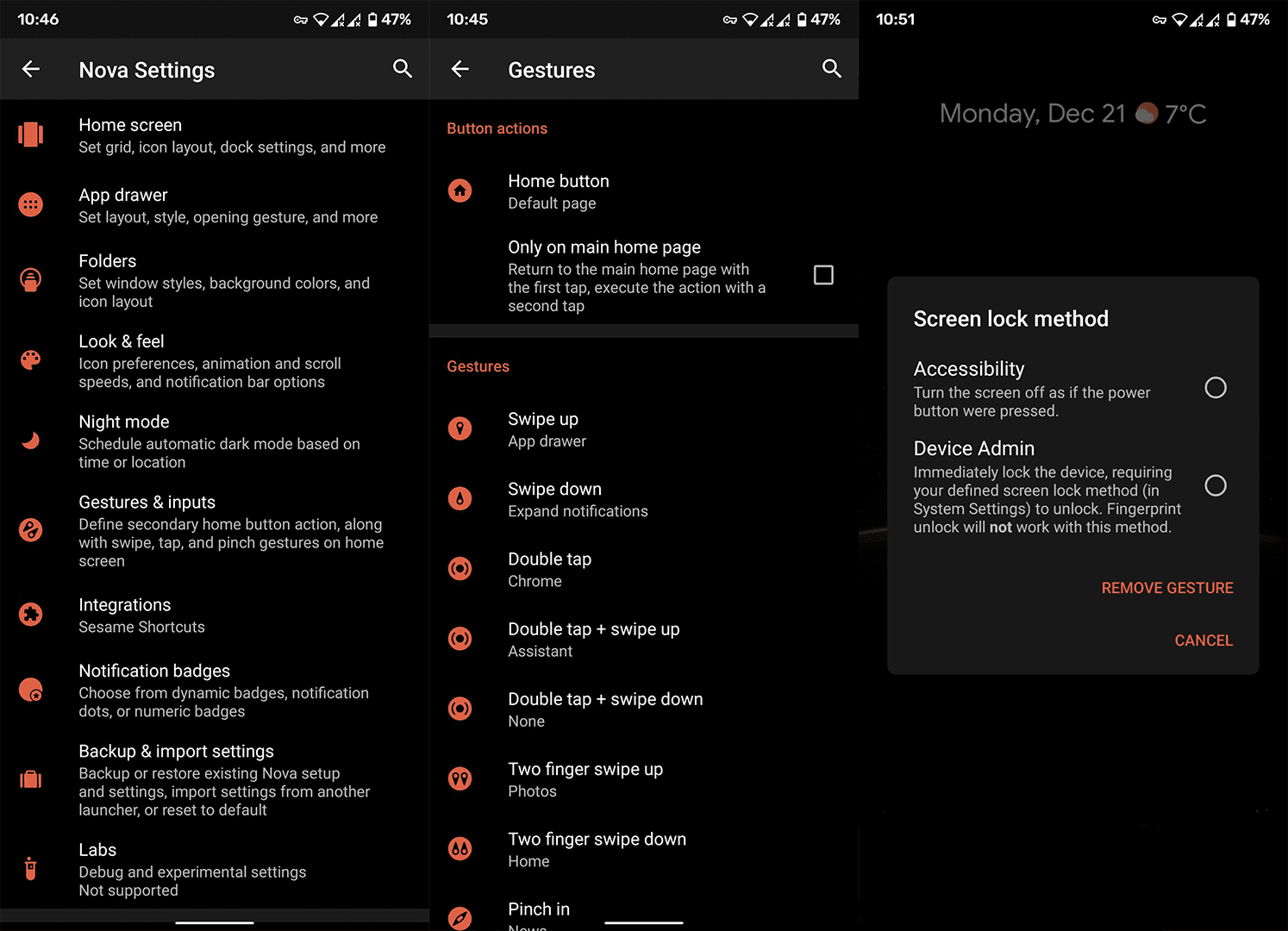
- Tap on any gesture you want to use and assign whatever action or shortcut you want to utilize.
That’s it. With that, you can access so many things from the home screen in a blink. If you grant Nova Accessibility and Device Admin permissions, you can use them to lock the screen with, for example, a double tap. There are numerous possibilities, just need to try and find out what works for you.
Use Sesame Shortcuts to create more app shortcuts and actions
Now, besides just the launcher itself, there are a few apps you can consider getting. The first one is Nova Companion which allows you to add the Google Discover feed to the -1 screen (swipe right on the home screen). The second one is called Sesame or Sesame Shortcuts and it adds another layer of usability to Nova Launcher shortcuts.
Namely, Sesame allows you to create custom shortcuts and, once you search for an app, all actions will appear. Once you get used to it, accessing certain actions in certain apps becomes so much easier.
The app is very intuitive once you get over the initial setup, permissions, and minor aesthetic tweaks. After that, just navigate to Sesame > Shortcuts and add whatever you deem necessary for your usage.
The purposefulness of this app declined a bit with some system integrations that were not there a couple of Android versions ago. For example, these days you’ll get app actions if you tap and hold on an app’s home screen shortcut (not in the app drawer, though) without third-party apps.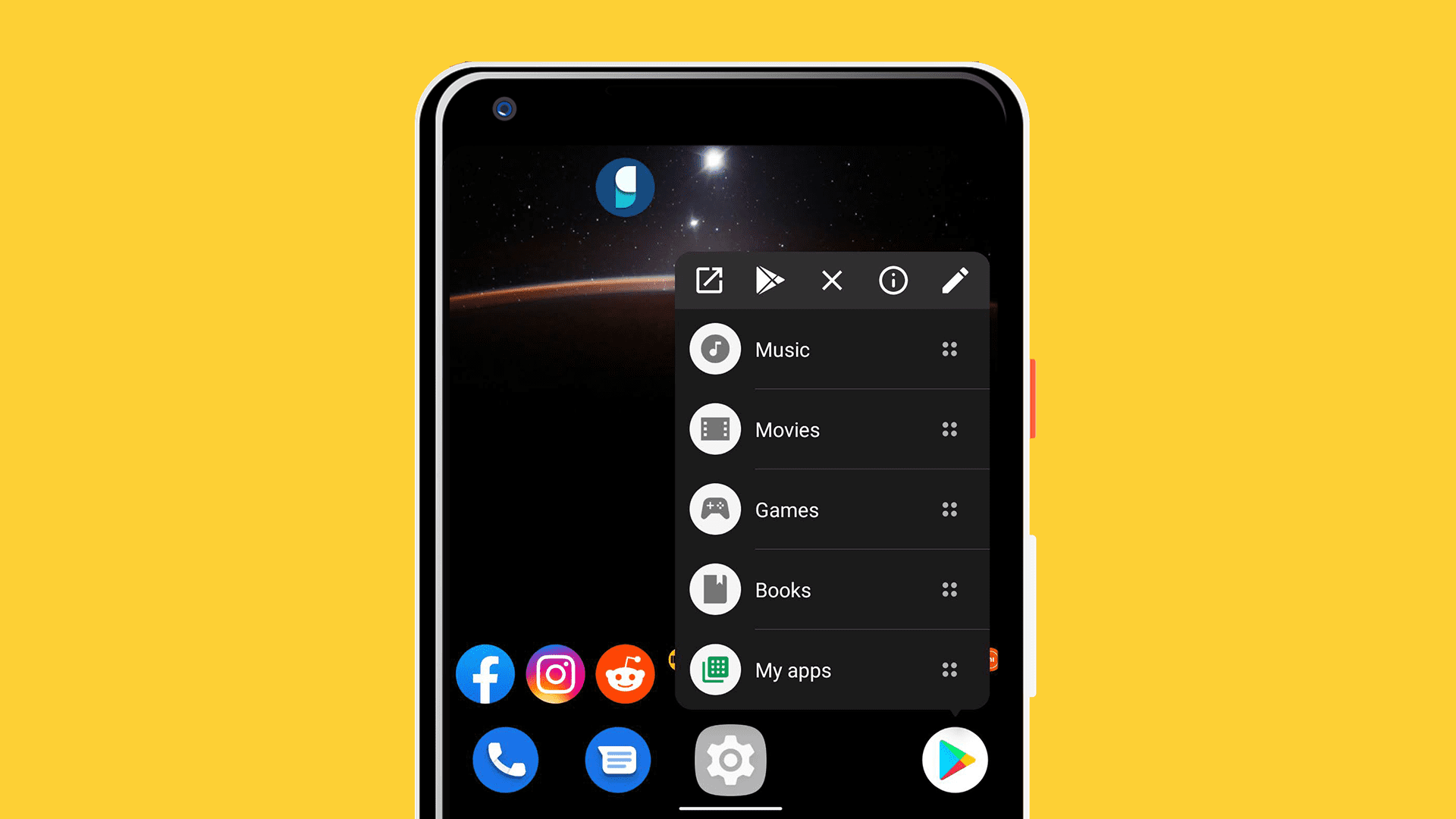
Nonetheless, the app is still more than useful and it works great when integrated with Nova Launcher. It brings a plethora of shortcuts in the app drawer search. This is, obviously, if you want to use the app drawer which can be disabled in Nova settings.
Now, here’s how to install and integrate Sesame with Nova Launcher:
- Download Sesame from the Play Store.
- Run the app and grant all permissions. Of course, if you don’t want to grant permission to access your personal accounts, it’s not a deal-breaker. There are still many shortcuts that don’t require allowing access to your Google account or, say, Spotify.
- Tap and hold on to the home screen and open Nova Settings.
- Choose Integrations.
- Check both the “Shortcuts in-app search” and “Shortcuts in icon long-press menu” options.
- Now, get back to Sesame, tap on the 3-dot menu, and open Shortcuts.
- There you can select a whole variety of shortcuts for the whole bunch of apps.
- Now, when in the app drawer, just start typing anything you need (e.g. contact’s name or name of an app) and all assigned shortcuts will appear.
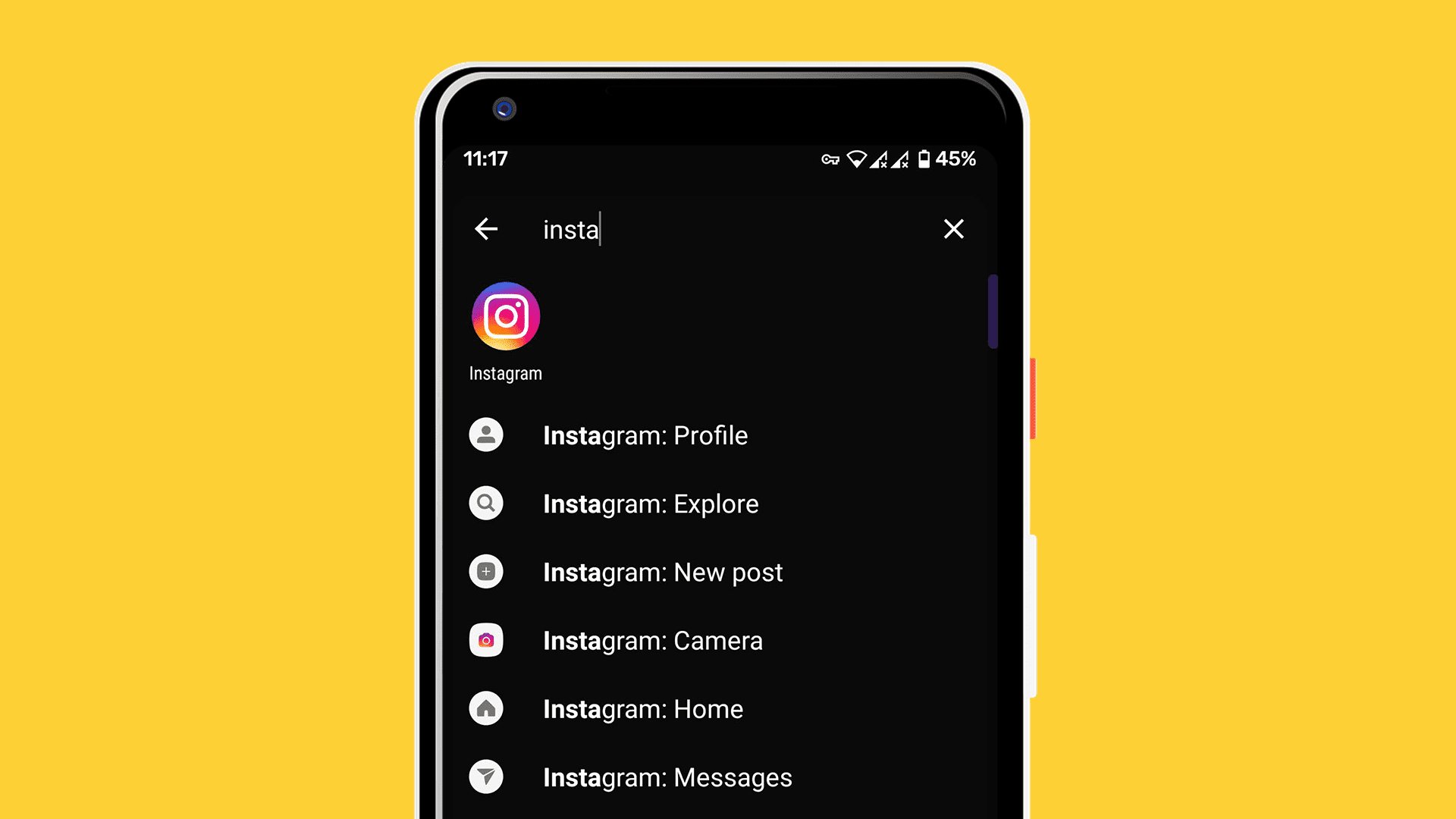
That can be really helpful to some users while others might find it too cluttered for their taste. Either way, it’s worth a try and, if you are an Android customization buff, you can spend an interesting couple of hours configuring everything until it’s just perfect.
With that said, we can conclude this article. Was this article helpful? Tell us in the comments section below.