Google Translate voice input is great and, as the number of supported languages grew over time, became a legitimate replacement for typing. Sadly, some users report that the Google Translate microphone is not working when they try to use the voice input. We have a few fixes to suggest for this, both for Android and web (PC) users. Check them out below.
In this article:
ToggleWhy is the Google Translate mic not working?
The microphone in Google Translate on Android should turn on automatically if you press the voice input icon. If it doesn’t, make sure to grant microphone permission.
If that doesn’t work, clear the local data or reinstall the app. In addition, if you can’t use the service on the web, enable mic access or clear the browser data.
1. Check the permissions
The first thing you should do is check the mic permission for Google Translate. Usually, you’ll see a prompt to allow access to the mic input/recording the first time you try to use the feature. However, with newer Android versions, permissions get revoked after some time. Navigate to App settings and make sure that Google Translate has permission to use the microphone.
Here’s how to check Google Translate permissions:
- Open Settings.
- Select Apps.
- Expand All apps.
- Open Google Translate.
- Tap Permissions.
- Make sure to enable Google Translate Microphone permission.
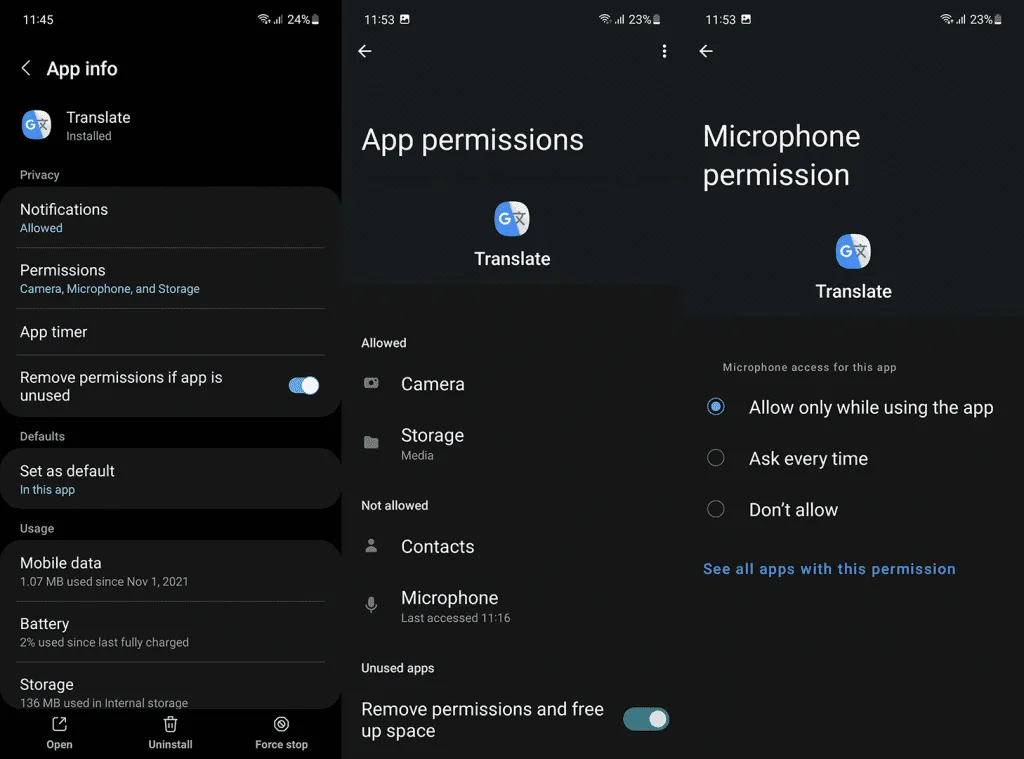
2. Reset the app
If the issue persists, you can try resetting the app by clearing the locally-stored data. You’ll need to grant permissions to the app again and also re-download the offline languages. Hopefully, after that, the microphone will start working in Google Translate.
Here’s how to clear the local data from Google Translate:
- Open Settings.
- Select Apps.
- Open Google Translate.
- Choose Storage.
- Tap Clear data.

- Restart your device, open Google Translate, and test the microphone translation.
3. Check the related network settings
There are a few settings you need to check concerning voice input. You need a Wi-Fi or Mobile data connection to utilize voice input translation. If you have a data saver enabled, make sure to disable it in system settings.
It’s also worth mentioning that, if you use mobile data, Google Translate has unlimited access to it. To learn if that’s the case, navigate once again to Settings > Apps > Google Translate and open Mobile data. Make sure that background data usage is enabled.
If the Google Translate microphone is still not working on your Android, make sure to reinstall the app.
4. Reinstall Google Translate
If the previous steps failed, you can give reinstallation a try. This is particularly useful after a major system update, where some apps or features can suddenly stop working. So, instead of going for a factory reset, you can only reinstall those apps that aren’t performing optimally.
Here’s how to reinstall Google Translate on your Android:
- Open Play Store.
- Look for Google Translate and tap Uninstall.
- Restart your device.
- Open the Play Store once more, then open Google Translate and install the app.
- Open Google Translate, grant all asked permissions and check if the voice translation works.
5. A few tips for PC users
In the end, we have a few suggestions for Google Translate Web users who had issues with voice input. Seemingly, they just can’t make the voice input work. Here are some tips to try to mitigate the problem:
- Ensure that your microphone (built-in or external) has drivers installed and it’s working in other services. You can test it in a browser.
- Allow Google Translate to use a Microphone. Click on the small padlock icon in the address bar and make sure that Microphone access is allowed. You can check other permissions if you open Site settings in the same dialog box.

- Disable extensions and try again. You can try opening an incognito window and test Google Translate there.
- Clear the cache from the browser and try again. On Chrome, press Ctrl + Shift +Delete to bring up the Clear browsing data window.
- Switch to an alternative browser.
With that said, we can conclude this article and we thank you for reading it. Tell us if this article was helpful or not and let us know if there are some solutions we missed. You can do that in the comments section below.
Editor’s note: This article was initially published in February 2022. We made sure to revamp it for freshness and accuracy.


