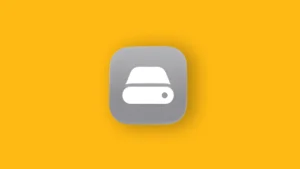Back in the day, Google Photos and Google Drive used to be in sync. When you uploaded a photo to Google Photos, it would also appear in a special Photos folder in Google Drive, from which you could access it, share it, etc. However, Google decided to separate the two services, forcing them to function separately from one another.
Google’s reason for doing so was to eliminate possible confusion some people might have had with the relationship between the two storage services.
Now, when you upload a photo to Google Photos it will only be available inside the app on your phone, or the web version of the service. And even if you find the Photos folder inside Google Drive, it will only contain old photos that were uploaded before the split. The folder with your old photos is still accessible in Google Drive, but the new photos you add to Google Photos don’t go there anymore.
As a result, many people have completely ditched Google Drive as a way of storing images. And for a good reason. Google Photos is simply more convenient, because storing and sharing photos is its main purpose. Using Google Photos only is the best way of keeping all your photos in one place, accessible across multiple platforms.
Google Drive, on the other hand, is a general storage service, a place where you store your texts, school material, sheets, presentations, work material, etc. Sure, you can also store images in videos, but they won’t be different from other types of files you have in your Google Drive storage.
Because the two services don’t work together anymore, we’re going to run a quick comparison to see which option is better in which case. However, even before we go into details, I’ll say that Google Photos is clearly a better option for storing your photos. But before you say this whole article is pointless, keep in mind that Google Drive has its advantages, as well. These advantages might not be as big or obvious to make you completely ditch Google Photos in favor of Drive, but it’ll at least make you consider using both.
In this article:
ToggleWhy should you use Google Photos to store photos?
As I said in the introduction, Google Photos is the clear winner of this comparison! That comes as no surprise, as Google Photos is a photo/video-storing service, while Google Drive is not. So, it’s unfair to compare the two, because they serve a different purpose. It’ll be more appropriate to compare Google Photos to iCloud Photos, but that’s a story for another time. We’re in Google’s ecosystem now. I’ll point out some of the advantages of using Google Photos, just in case you’re not completely familiar with the service.
First of all, Google Photos serves as a gallery app on your phone. In fact, it’s probably the best gallery app you can install, as it outdoes just about any stock gallery app out there (except for maybe iPhone’s Photos app, but that comes down to personal preference). As soon as you open the app, you get access to all the photos on your phone.
You don’t have to wander through folders to find a photo you’re looking for. The app is easily navigable as you can search by date, place, or even by people/places in the photo (Google knows how to recognize faces, but again, a story for another time).
Google Photos also allows a plethora of tools for on-the-go photo editing. Not to mention Google Photos video editing tools that even come with filters these days. Although it’s not as advanced as some other apps like Lightroom, it gets the job done. You won’t be able to do anything special inside the app, but if you’re looking to quickly adjust or crop your photo or video, you can easily do so. There are also a few filters for your photos, but these aren’t anything special, so you’ll probably want to look at more advanced photo-editing apps for that.
Sharing photos with Google Photos is as easy as it gets. You can share a single photo or a whole album. And the best thing about it is you can share a photo straight from the cloud, so the person you’re sharing with can download the photo and preserve the quality. Hence, using Google Photos is a perfect match for social media or instant messaging. However, Google Photos doesn’t have an actual desktop client (you can download a web-based app), which makes using it on desktop more challenging.
And one of the biggest pros of using Google Photos is its ability to compress photos. You can choose whether you want to upload photos in their original quality or decrease the quality in favor of using less storage space. The difference in quality is barely noticeable, as Google’s advanced photo-compressing algorithms do an amazing job of reducing the file size while preserving as much detail as possible. Since Google offers limited storage space for its cloud services, especially on a free tier (only 15GB across all Google services), saving compressed photos will allow you to store more without too much sacrifice.
Why should you use Google Drive to store photos?
If Google Photos is an obvious choice, why should you even bother with Google Drive? Well, there’s one specific case (that I can think of) in which using Google Drive might be a better option for sharing and accessing photos. And that’s work. To make it even more specific, work that’s being done on a Windows computer.
The main selling point is Google Drive’s desktop client. It allows you to sync all your files across all devices and access them from your desktop. So, if you’re using Google Drive for storing and sharing your work files, including images, it’s more convenient to have everything in one place. If you were to stick with Google Photos for this purpose, you would either have to create a separate album for your work-related images or mix them with your private photos before sharing. Neither option is ideal.
In Google Drive, you can easily organize your photos into folders. You can even create a Desktop shortcut of a folder, and it will look like any other normal folder on your PC. If you want to upload an image to Google Drive, just drag it to a folder, and you’re good to go. Sharing is also easy, as all you need to do is give access to the said folder to your colleagues, which allows for seamless collaboration (given you all use Google Drive’s Desktop client).
For some reason, Google Photos doesn’t have a desktop client but you can use PWA for most Google services. To only way to access Google Photos on a computer is by going to the website. I’m not sure about Google’s reasoning behind this, but it is how it is. So, if you’re already using Google Drive for work, it makes sense to throw the images into the mix, as well.
There are some other perks of using Google Drive, which, to be fair, aren’t that big and won’t be a deciding factor of your choice. But we’re trying to give Google Drive as many points as possible, and since you’re already using it, why not take full advantage. For example, you can rename photos, something you can’t do in Google Photos. Once again, this is especially useful if we’re talking about work-related images, as it’s easier to find a particular image just by searching its name.
Does Google Drive compress images?
While researching for this article, I’ve noticed that one of the biggest questions people have when it comes to storing photos in Google Drive is if it actually compresses images.
The answer is no. Google Drive doesn’t compress photos. It treats photos just like any other file you upload to the cloud. There’s not even an option for enabling compression. The positive side of that is that you don’t have to worry about your images losing quality, because Google Drive will keep them in their original size and format.
However, using full-sized photos will still count against your storage quota, so you’ll have to keep that in mind as, well. If you’re using a lot of images in your work (or even have a big personal collection), Google’s free storage tier of 15GB probably won’t cut it. So, you may want to consider upgrading your storage by investing in one of Google One’s plans.
How to use Google Drive on Desktop
Now that you know why you may want to use Google Drive for storing photos, I’ll just show you how to do so, in case you need some assistance with that, as well. Here’s how to set up Google Drive’s client on your computer:
- Download Google Drive’s Desktop client.
- Run the installer and finish installing Google Drive.
- As soon as Google Drive finishes installing, it’ll create a taskbar icon. Click the icon > Settings (gear icon) > Preferences.
- Head over to the Google Drive tab.

- Choose whether you want to just Stream files from Google Drive to your computer, or you want to Mirror them. Keep in mind that mirroring files will download everything you chose to sync to your computer, which may take some time.
- Once you’re done with setting Google Drive up, the Google Drive folder will appear in My PC. This folder contains your complete Google Drive storage, from which you can access all your files.
That’s about it. I hope this detailed analysis helped you choose between the two services. Even though I know you’ll probably just stick to Google Photos. Because using Google Drive over Google Photos is a more suitable option only in a specific scenario. And even then, you may not find it suitable enough. It all comes to personal preference, after all.
I personally use Google Photos for private and Google Drive for work images. After all, combining the two probably makes the most sense.
Editor’s note: This article was initially published in January 2022. We made sure to revamp it for freshness and accuracy.