Gmail as a service might be quite solid but the Gmail app for Android is not everyone’s cup of tea. Since Google discontinued Inbox (which was a fan favorite), Gmail for Android has hardly been a worthy replacement. Especially if there are essential issues like Gmail not sending emails.
If you are not receiving emails via Gmail, check our article about that. On the other hand, if you are unable to send emails as they get stuck in your Outbox, follow the steps below.
In this article:
ToggleWhy is Gmail not sending my emails?
There are multiple reasons why this would happen. Usually, there’s a temporary server-side issue and your emails will, after some time in Outbox, get sent eventually. However, the problem might lie in the app, connection, or badly configured POP/SMTP server. You can also try sending emails in a web browser on your PC.
Whatever it is, we are sure you are quite annoyed by it. Make sure to follow the troubleshooting steps we listed below in order for Gmail to start sending your emails again.
1. Double-check recipients and email details
Firstly, and we are here pointing out the obvious, double-check your recipient’s email address and the subject field. Even a small mistake will prevent sending and your email message will be permanently stuck in your Outbox. Although you don’t have to be worried about this, as Gmail doesn’t delete old emails, so you can get back to the email you were trying to send once you’ve found the culprit for the problem.
It’s a good idea to create labels in Gmail for contacts you’re frequently interacting with, just to keep them all organized.
On the other hand, if you are sure that everything is on point, but your Gmail emails still won’t send, continue troubleshooting.
2. Make sure you’ve configured the Gmail server properly
If you are using other email accounts (non-Gmail accounts), make sure that you are properly signed in with your credentials. Furthermore, ensure that POP/SMTP Servers are using appropriate ports.
You can learn more about how to set and configure a third-party email account on the Gmail client.
3. Clear cache and data
In order to resolve the usual issues with third-party apps on Android, the best first step is clearing cache and data. These are stored to keep your files, speed up the loading speeds (so not everything needs to load every time you access an app), and more.
However, after some time, having an abundant cache and data might bring more bad than good, slow down the app, and make it fail to initiate or crash. That’s why we recommend clearing the cache and data.
Follow these instructions to clear cache and data from Gmail on Android:
- Open Settings.
- Choose Apps.
- Then open App Manager, All apps, or Manage apps.
- Locate Gmail.
- Tap Storage.
- First, clear the Cache and then tap Clear Data.

- In the App Info screen, select Mobile Data and ensure that Gmail can use Mobile data in the background.
- Reboot your device, open Gmail again, and try sending emails.
4. Reinstall Gmail
If the previous step fell short, you can try and uninstall Gmail. Of course, some OEMs with their close-to-stock Android experience make Gmail a system app. This means that you are not able to uninstall it but rather uninstall its updates and they’ll install again.
One way or another, it’s worth a try. Follow these steps to reinstall Gmail on your Android handset:
- Navigate to Settings > Apps > All apps > Gmail.
- Tap Uninstall or Uninstall updates.
- Now, open the Play Store and locate Gmail.
- Install Gmail and reboot your device.
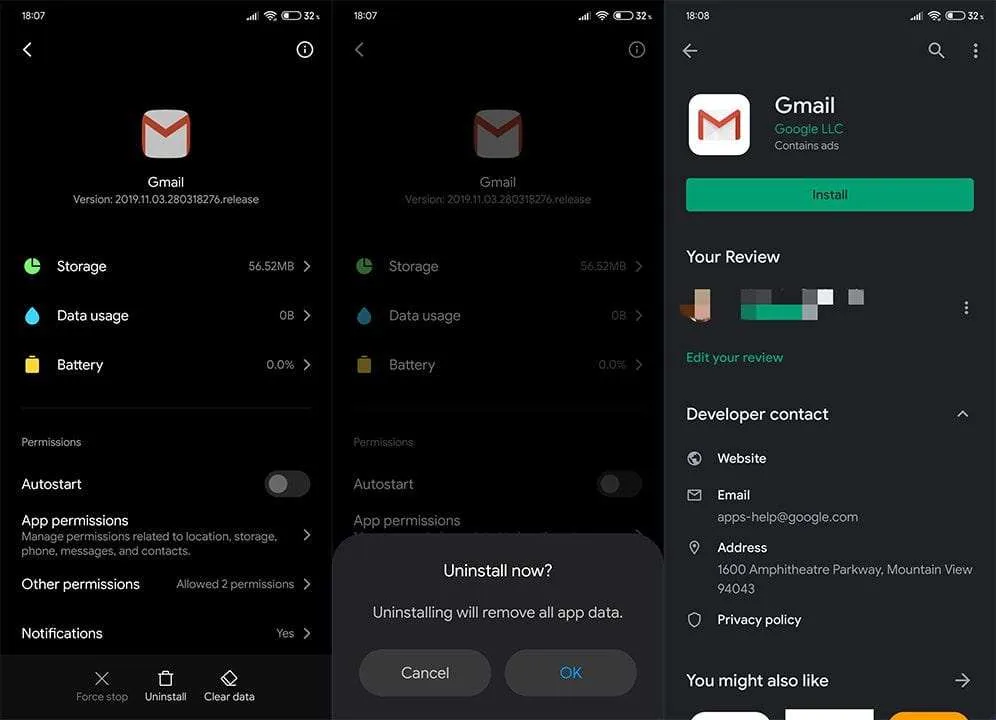
- You’ll be signed in automatically so check for improvements in regard to email-sending issues.
5. Remove the Google Account and add it again
Finally, you can try to start with a clean slate — remove your Google Account and add it again. This way, Gmail and other Google services on your device will reset. The procedure is simple and you won’t lose anything as everything is cloud-based.
Follow these steps to remove the Google Account from your device and add it again:
- Open Settings.
- Choose Accounts.
- Select Google.
- Tap More and remove the Google account.

- Reboot your device and sign in again.
You can also try to unlink two (or more) Gmail accounts, in case you’re signed into multiple accounts on your device to eliminate potential interferences.
6. Make sure the email isn’t too large in size
If you’re trying to send multiple images or a larger file keep in mind that the limit is 20MB per email. Gmail doesn’t compress images, which is good for preserving image quality but can easily put you over the limit if you’re trying to send too many images. That’s why it’s a good idea to send zip files in Gmail instead because compressed files usually take less space. You can easily check if your email exceeds the limit by searching for emails in Gmail. Also, check the Google Drive storage on the web and make sure that the storage space is not filled.
This is the last thing we can suggest. If the problem persists, make sure to reach out to Google support and ask for a resolution.
Just have in mind that Gmail, like many of Google’s platforms, is an object of constant change. Changes that are supposed to make things better but also bring a lot of isolated or even public issues to end-users.
With that, we can call it a wrap. Thank you for reading and make sure to tell us about your issues with Gmail or possible solutions that we forgot to mention. You can do so in the comments section below.
Editor’s note: This article was originally published in November 2019. We made sure to revamp it for freshness and accuracy.




