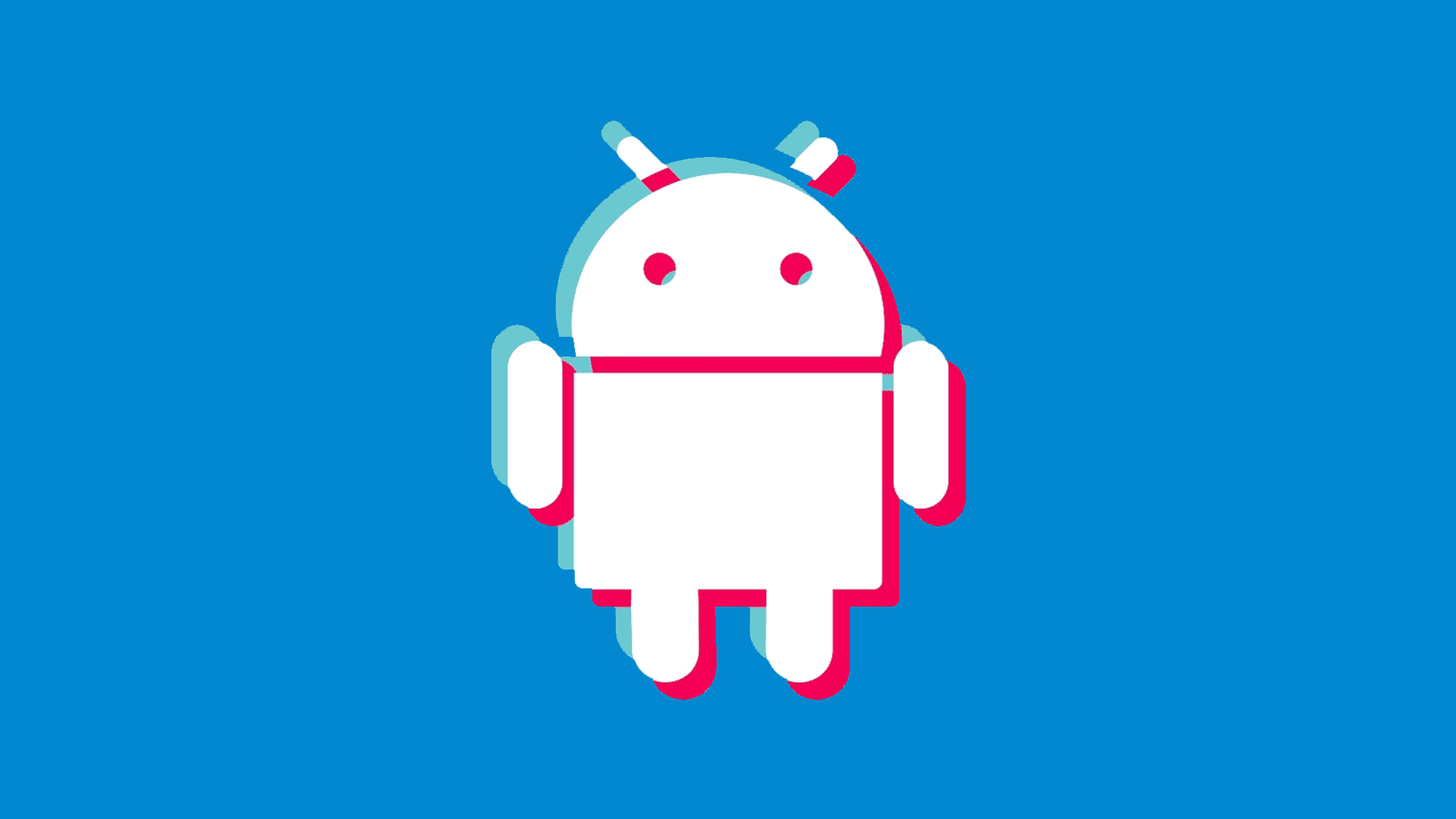Using Safe mode on your PC to load only necessary drivers and built-in services might sound familiar. But, did you know that you can do something similar on your Android device?
The goal is pretty much the same — to determine what’s causing issues on your device. If you want to learn how to enter/reboot into the Safe mode on Android, check the steps we provided below.
If you want to enter Safe Mode on your Android, the procedure is quite simple although it might slightly differ depending on your Android skin.
In this article:
ToggleHow do I boot into Safe Mode on my phone?
Why would you want to start your Android device in Safe mode? There are multiple reasons but the most probable one is troubleshooting. If you are experiencing certain problems, booting into Safe mode, should give you a better insight into the problem. If your device is restarting itself, freezing, or some third-party apps are crashing or running slow, try the Android Safe mode.
If the issues persist in Safe mode, maybe you would want to reset your device to factory settings. On the other hand, if there are no visible issues in Safe mode, consider uninstalling all recently downloaded apps from your device.
Starting Android in Safe mode is rather simple. And the procedure is basically the same for all OEMs and their respective devices. Or, at least, rather similar. If you want to learn how to enter the Safe mode on Android, check the steps below:
Enable Safe Mode on Android Step by Step:
- Press and hold the Power button until the Power menu appears.
- Tap and hold on to the Power off icon until the pop-up appears. It should inform you about safe mode and offer options to enter the Safe mode or cancel the action.
- Tap OK to boot into the Safe mode.
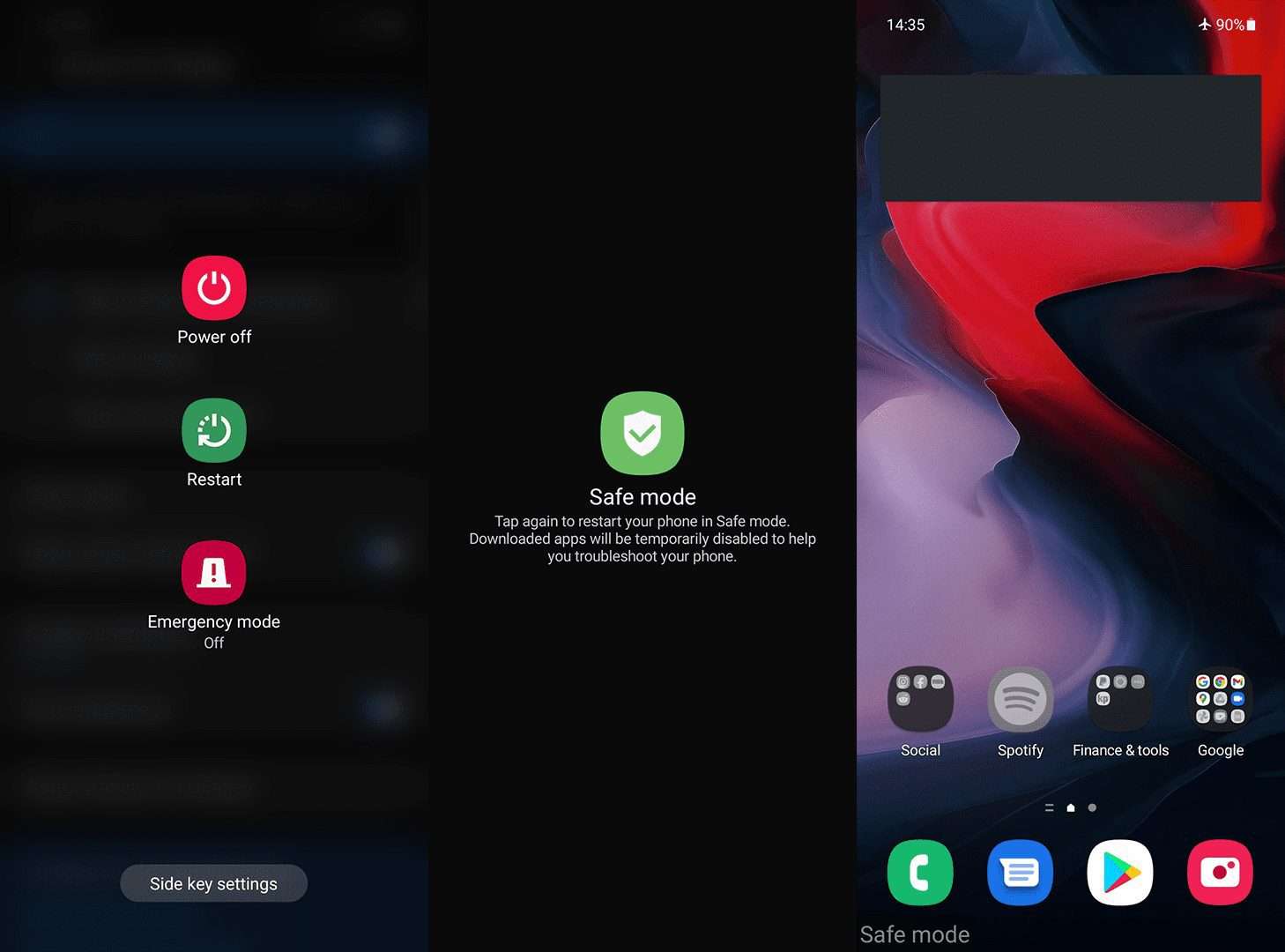
- Once the device boots into Safe mode on Android, you’ll see the Safe mode strip at the bottom of your screen.
How to exit Safe mode on Android?
In order to exit the Safe mode on Android, you just need to restart your device. The next time the phone boots, it would boot normally into the system. Entering into Safe mode by itself, won’t make any changes except removing home screen widgets. You’ll need to set those again.
Once you restart your device and boot normally into the system, check for reoccurring issues. If they persist and are massively affecting your experience, consider resetting your device to factory settings. Just don’t forget to back up everything. Before that, you can uninstall recent apps, reset app preferences, or wipe the cache partition.
That’s it. Thank you for reading, We have more interesting and informative articles about Android and iOS there. Also, tell us about the reasons you want to boot your Android in Safe Mode in the comments section below. We might have some additional solutions to offer.
Editor’s note: This article was originally published in January 2021. We made sure to revamp it for freshness and accuracy.