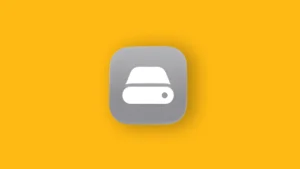Most apps these days offer dark mode alongside the standard light mode, including Chrome. However, this applies only to Chrome’s UI and not the web content you are reading. Luckily, there’s a way to use the Dark Mode on websites on Chrome. We explained how below.
In this article:
ToggleHow to force Google Chrome dark mode on all websites
Enforcing Dark Mode on Chrome for desktops is quite simple with certain add-ons. However, since Chrome for Android doesn’t support add-ons like its PC counterpart, you’ll need to use flags.
Flags are experimental features that are only tested on Beta and Canary versions of the browser. Hardly anything risking app stability is available on the stable version. With flags, you can change many things but, if you are not entirely sure, we suggest avoiding meddling with them.
There’s a flag conveniently called Force Dark Mode for Web Contents which does that — forces dark mode on all websites you visit. Why it is a flag (experimental feature) and not something available on the stable one?
Because it sometimes doesn’t work as intended. Based on my long-term experience with this enabled, it works well most of the time but there are times when it doesn’t show on-site images or when the inversion is completely wrong.
Also, if a website has Dark Mode already, this feature will occasionally inverse colours and, you guessed it, make the background white. This is not common but it does happen on certain websites. Not always as it will identify that the website is already dark.
Of course, if you are OK with that, you can use Dark Mode on websites by simply enabling the aforementioned flag. There are multiple options to choose from, between HSL, RGB, and CIELAB colour inversion options or selective image inversion options.
We recommend just sticking to Enabled. But, of course, you can test all others and see what’s the best fit for you.
How to Turn On Dark Mode on Google Chrome Websites
Here’s how to enable the Force Dark Mode on Web Contents flag on Chrome for Android:
- Open Chrome.
- In the address bar, type chrome://flags.
- In the search bar, type Dark.
- Under the Force Dark Mode for Web Contents, tap on Default and switch to Enabled when the pop-up menu appears.
- Tap Relaunch at the bottom.

- Close the app and open it again.
- Navigate to any website to test your newly-enabled Dark Mode.
As simple as that. If you are a fan of the dark mode, this will definitely be your cup of tea. If you change your mind, just navigate to flags again and disable it or set it to Default.
That’s a wrap. Thank you for reading and don’t forget to leave your comments in the comments section below.