The neverending war of social networks saw some new players take a big chunk of the market. Nonetheless, Snapchat still has a large community and, although its app for Android suffers in comparison to the iOS app, it’s good enough. Except when an update breaks it and users don’t receive push notifications anymore. If your Snapchat notifications are not working, make sure to check the steps we listed below.
In this article:
ToggleWhy am I not Receiving Notifications from Snapchat?
There are a few reasons why this might happen. If we exclude bugs, checking notifications and reinstalling the app are good ways to sort this out. Also, you can try to disable battery optimization for Snapchat so the system won’t kill the process and thus prevent you from getting notifications.
1. Check in-App Notification Settings
Let’s start by ensuring that in-app notification settings are as they are supposed to be for users who want to receive push notifications from Snapchat. Chances are, although slight, that you disabled notifications so make sure that everything is in order.
Here’s how to check Snapchat notifications:
- Open Snapchat.
- Tap on the Profile icon at the top left corner.
- Then tap on the cog icon to open Settings.
- Select Notifications.
- Make sure that all notifications (at least the ones you want) are enabled.

If you can confirm that all necessary notifications are enabled in the app but Snapchat notifications are not working, continue to the next step.
2. Check system settings (Background)
The next thing to inspect is system settings. Firstly, make sure that system settings for Snapchat notifications are properly set. After that, you can try disabling battery optimization for Snapchat, so the system allows for the app to work in the background.
Here’s what you need to do:
- Open Settings.
- Select Apps.
- Expand All apps.
- Open Snapchat from the list of installed apps.
- Now, look for Battery Optimization (or battery saver) and disable it for Snapchat. Along with that, try enabling Autostart, if you have an option to do so.
- Tap Notifications.
- Once there, make sure that all notifications are enabled.
3. Reinstall Snapchat
You can also try reinstalling the app. After that, make sure to grant permissions and check for improvements. There’s a high probability that this will solve your problem.
Here’s how to reinstall Snapchat on Android:
- Open the Play Store and look for Snapchat.
- Tap Uninstall.
- Restart your device and install Snapchat again from the Store.
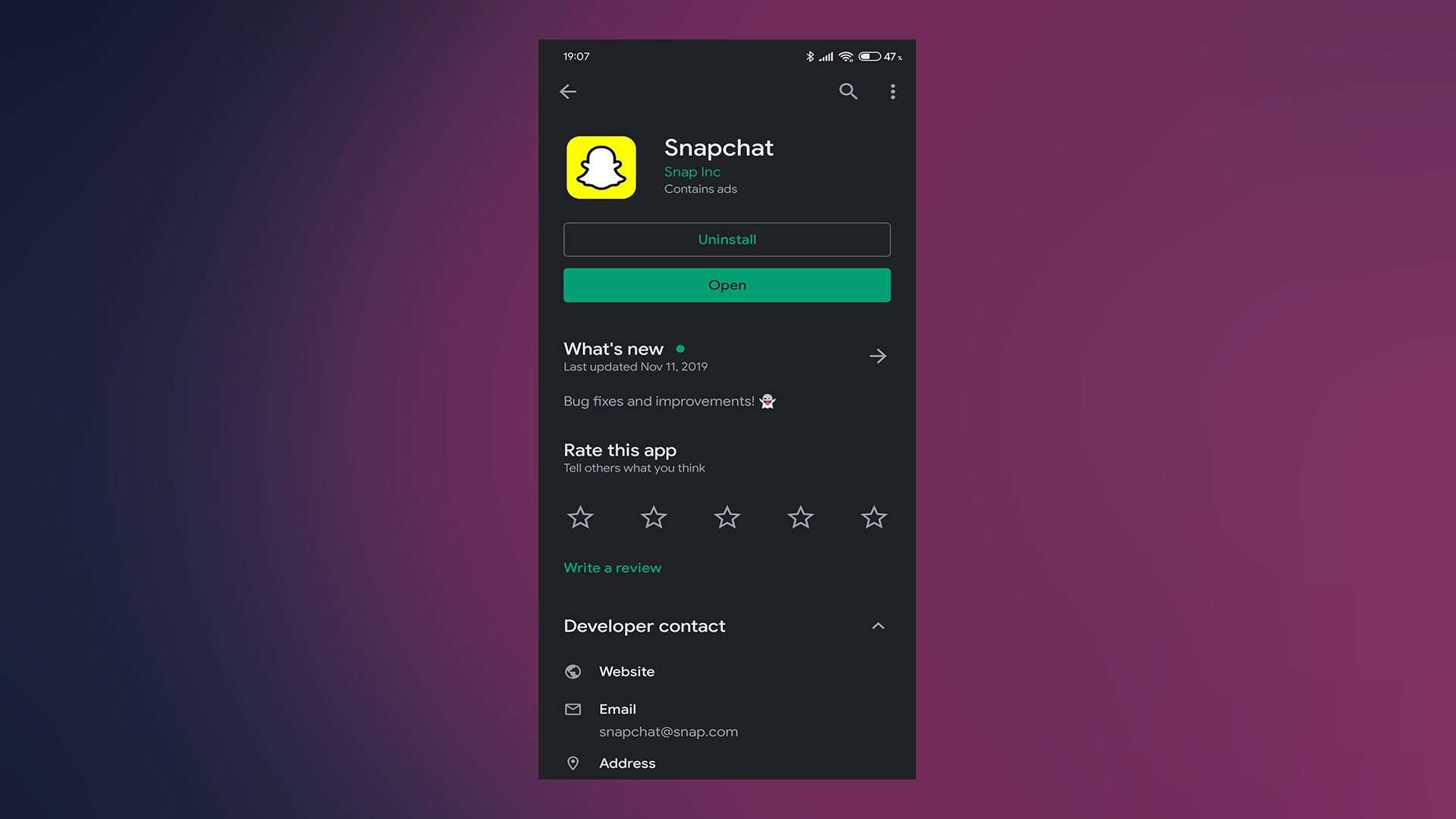
- Open the app and check whether are notifications working or not.
4. Rollback to an older version with an APK
Finally, you can try and roll back Snapchat by using an older APK of an older version. We all know that Snapchat for Android is not exactly a well-maintained app, so possibly the latest update broke the app for you.
Learn everything you need about APKs and how to roll back (or upgrade) Android apps by following the steps we listed in this article. You can also write to Snapchat Support and report the problem. The more people report it, the bigger the chance of them addressing it accordingly.
That should do it. Thank you for reading and feel free to share your thoughts, questions, or suggestions in the comments section below. Your feedback is much appreciated.




