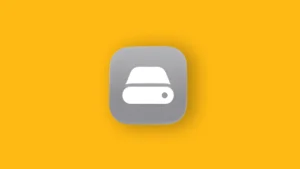Samsung One UI comes with a lot of useful features but whether you’ll use them or not, it’s a thing of preference. For example, Samsung Pass is a solid password manager natively coming with the Android skin supporting biometric authentication. Some users like it, and some prefer alternatives. However, some users that were keen to use it run into issues. For some, Samsung Pass is not working at all on Samsung phones, and for others not updating saved passwords. We have a few applicable solutions to offer so check them out below.
In this article:
ToggleSamsung Pass not asking to save a password
If your Samsung Pass is not working at all or not updating saved passwords, it can be one of these reasons:
- a temporary bug that should be gone after you clear the cache from the app.
- the Wi-Fi bug during initialization which you can fix by simply disabling Wi-Fi and enabling it again once Samsung Pass is ready to use.
- corrupted local data. For this, clearing local data is the best remedy. Alternatively, you can uninstall Samsung Pass updates.
1. Clear the Samsung Pass cache first
The first thing you should do is clear the Samsung Pass cache. Usually, when there’s an issue with any app, we suggest outright clearing all data. In the majority of cases, this won’t delete anything. However, if you immediately clear Samsung Pass data, all your saved passwords, paying methods, etc. will be gone so you’ll need to resync it.
Therefore, try with cache and, if that fails, wipe all local data from Samsung Pass and give it another try. Here’s how to clear the cache from Samsung Pass:
- Open Settings.
- Tap Apps.
- Select Samsung Pass from the list of available apps.
- Tap Storage.
- Clear cache and check for improvements.

2. Clear local data from Samsung Pass
If you’re still struggling with Samsung Pass issues, then you should clear local data and reset the app that way. Have in mind, as we already noted, that this will remove all saved Samsung Pass entries for apps, websites, and payment methods. Luckily, you can restore them if you sync Samsung Pass data with your Samsung Account.
Alternatively, you can export data to your phone and import it later. It’s your choice, although we prefer the cloud option as it’s more seamless.
Here’s how to back up your data and re-sync it later:
- Open Samsung Pass.
- Tap on the 3-dots menu and open Settings.
- Open Account and syncing and make sure that the Sync with Samsung Cloud option is enabled.
- Tap on Sync with Samsung Cloud and then tap Sync now.

After that, you can clear the data by following these instructions:
- Open Settings.
- Tap Apps.
- Select Samsung Pass.
- Tap Storage.
- Clear data and restart your device.

- After that, open Samsung Pass and configure it again. After some time, it should re-sync all your credentials.
If Samsung Pass is still not working for you, check the next step.
3. Uninstall updates from the app
The third thing you can try is to restore the app to its factory settings. There’s a slight chance that a recent update caused issues and this is where this troubleshooting step can come in handy. Of course, this will require setting up everything again and re-syncing your credentials.
Here’s how to uninstall updates from Samsung Pass:
- Once again, navigate to Settings > Apps > Samsung Pass.
- Once there, tap on the 3-dots menu and tap Uninstall updates.
- Confirm, open Samsung Pass, and check for improvements.

4. Disable Wi-Fi when initializing
Some users suggested disabling Wi-Fi when setting up the Samsung Pass which, for some reason, fixed the problem completely. You can give it a try and set up Samsung Pass without Wi-Fi.
Based on reports, you can use Samsung Pass on Wi-Fi without issues later on and this is advised only during the initial setup procedure.
5. Update the firmware
Finally, we can only recommend keeping your device up to date. Samsung improved its software approach in recent years, so it’s to be expected that updates will fix bugs in system apps. You can also check for Samsung Pass updates in Galaxy Store.
Here’s how to manually check for updates on your Samsung device:
- Open Settings.
- Tap on Software update.
- Tap Download and install.

- Install updates if available.
And this is how to update the Samsung Pass app:
- Open Galaxy Store.
- Tap on the hamburger menu at the bottom right corner.
- Open Updates.
- Update all apps.
With that said, we can conclude this article. Thank you for reading and don’t forget to tell us if these instructions helped you address the problem at hand. Share your thoughts in the comments section below.
Editor’s note: This article was initially published in January 2022. We made sure to revamp it for freshness and accuracy.