The revamped Samsung Galaxy “A” series got to its third yearly iteration and they offer a lot in both budget and mid-range segments. The most affordable device in the latest lineup is the Samsung Galaxy A12, with an IPS screen, a large 5000 mAh battery, and 4 cameras running on the Mediatek internals. For the price, this device is quite a good introduction to Samsung’s devices. However, like all other devices, it does have some issues (predominantly the ones that can be solved by an update or two). We made sure to list them below.
Note: All the issues mentioned in this article are individually reported cases, which doesn’t mean any of the problems will occur on other devices. If you’re looking to buy this phone, DO NOT consider these problems.
In this article:
Toggle1. The Samsung Galaxy A12 can’t recognize a SIM card
The first problem we run into while browsing the interwebz for reported issues is the SIM card problem. It seems that the Samsung Galaxy A12 can’t recognize a SIM card for some reason.
Now, make sure that your nano-SIM is placed properly. If you have a dual-SIM variation, try switching slots. Furthermore, ensure that your SIM card is not damaged.
Also, some carriers require activations of SIM cards so check that, as well. Required actions might include calling a certain call center number or downloading configuration files.
If you still experience issues with the SIM card on your phone, make sure to take it for a repair since the problem is, most probably, hardware-related.
2. Wi-Fi issues on the Samsung Galaxy A12
Now, when it comes to connectivity issues, Samsung is not exactly doing the best job patching them out. We already covered a few handsets from the latest iteration of the “A” series and all of them to a greater or lesser extent, have issues with connectivity on 5 GHz band networks.
It’s the same for the budget device we are covering today. It seems that connection breaks frequently and, again, the 5 GHz band is a problem as users are seemingly only able to utilize 2.4 GHz bands. And, when they do, the bandwidth speed is too often subpar.
For the time being, we suggest sticking to the standard 2.4 GHz band and keeping your device up to date. Also, you can try some of these troubleshooting steps but, more times than not, they won’t be of much use:
- Restart your router and your phone
- Disconnect some other devices from the network and try connecting again
- Update router firmware and reset the router to factory settings
- Disable Bluetooth and Mobile Data
- Forget the network and sign in again
- Reset Network Settings.

3. The Samsung Galaxy A12 running slow
Although it doesn’t come with a lot of horsepower under the hood, the A12 is more than capable to deal with all daily tasks, even some gaming on the side. However, the MediaTek Helio P35 is not intended for heavy tasks.
And, if the lack of optimization shows its ugly head paired with a subpar RAM size (some models for certain markets come with only 2 GB of RAM), everything will run rather slowly. Even though this is a 720p display we are talking about.
For the time being, we suggest keeping your device up to date, although some reports explicitly state that an upgrade to Android 11 made their devices slower. There are some workarounds to speed up your device a bit, though. Here’s what you can do to speed up your Samsung Galaxy A12 a bit:
- Reboot your device.
- Try booting into Safe Mode and look for improvements. If the device performs better, limit the number of background apps. You can do so by force-closing the ones you don’t use at the moment.
- Lower the Animation scale in Developer options from 1 to 0.5 or disable them altogether.
- Limit the number of background apps in the Developer options.
- Reset the device to factory settings after a major system update.

4. Customization Service issues
As you are probably well aware, the vast majority of Samsung’s built-in system apps are not updated or administered through Google Play Store. But, rather, through Samsung’s Galaxy Store. And, with that in mind, like any third-party apps, Samsung’s apps need to be up to date to work. Especially some system services. The problem is users can’t update them for some reason.
This especially applies to the Customization Service. Luckily, the troubleshooting steps are the same as with third-party Google Play Store apps. Here’s what you should try to fix update issues with the Customization Service and other Galaxy Store apps:
- Restart your phone.
- Navigate to Settings > Apps. Tap on the icon next to Your Apps and toggle Show system apps. Look for Customization Services and open the app. Tap Storage and Clear Cache.

- You can also Force Stop the app and try again.
- Finally, update the firmware of your device.
5. Sound issues on the Samsung Galaxy A12
Some users report that they are not hearing any sound from media or calls but they can hear system sounds and notifications quite well. Why this occurs, we can’t say with certainty. You should check the Volume settings in Settings > Sounds and ensure that the volume is not lowered. Also, check the Quick Access Sound toggle and make sure that sound is not disabled.
Besides that, disabling Do Not Disturb and Dolby Atmos is another good idea. You’ll find both options in Settings under Notifications and Sounds and vibration > Sound quality and effects, respectively.
If those steps don’t help, make sure to restart your device, boot it into Safe Mode, or, eventually, reset it to factory settings. You can learn more exact steps at the bottom of the article.
6. Camera issues
Although stacking up as many camera modules as possible became something every OEM does even on budget phones, the performance and usability are frequently falling short.
The processing power of the Samsung Galaxy A12 imposes certain limitations, and that’s true. But the phone still should be able to take good still photos in good lighting and the camera app should be a little bit snappier than it is for some users.
Not to mention that some reports talk about the “Camera failed” error which completely breaks the selfie camera. You can try navigating to Apps > Camera and clearing the data to reset the app.
But, other than that, there’s not much you can do to deal with this other than file a report and hope that the next update will fix the issue. Of course, unless you want to reset the app to factory settings or look for a GCAM alternative that might be (strangely enough) more stable and make better photos.
7. Can’t transfer files to the micro SD card
Having a dedicated micro SD slot on a modern smartphone is welcome. And that’s the case for the Samsung Galaxy A12 which comes with a dedicated SD card slot that can substantially increase storage space. However, there’s not much use for a large-capacity SD card when you can’t transfer files from the local storage to it.
What we can suggest is formatting the SD card on your PC and your phone, checking the permissions, and switching to a different SD card. If that doesn’t help, the problem is probably the hardware and it’s up to you but we suggest taking it for a service.
8. Can’t disable an alarm
As far as annoying goes, this problem is possibly the one that annoys the most users. It seems that they can’t prevent the alarm from ringing even after they disable or delete it.
Some forum users suggested clearing data from the Clock app which, based on further reports, fixes the problem. Therefore, navigate to Settings > Apps > Clock > Storage and clear data from the app. On the other hand, if the issue persists, navigate to Settings > Digital Wellbeing and disable Bedtime mode.
9. Facial Recognition not working
Although it’s the least secure option to unlock your phone, facial recognition is still useful to have. And some users report that it won’t work for them, even after multiple tries to set it up.
If you want to use it, try setting up the face in a place with plenty of light and adding alternative looks to improve the recognition. In addition, you can disable the “Stay on the Lock screen until swipe” option and enable Faster recognition. If you are still having a hard time utilizing Face recognition on your device, update the firmware or, eventually, go for the factory reset. If the option is valuable to you.
10. Apps crashing on the Samsung Galaxy A12
We can’t say that any reported problem on the list is particularly prominent but this one is more frequently occurring. Some users report that apps keep crashing. However, after some analysis, we pinpointed that the problem present on the Samsung Galaxy A12 is indeed a problem that was (hopefully) solved and it concerns Android WebView.
For a few days, Android users around the woke up to apps crashing left and right, and all of it was due to a bad update to Android WebvView.
Of course, this doesn’t mean that there are no isolated cases of apps crashing for different reasons. Now, to fix the Android WebView problem, just navigate to Google Play Store and uninstall updates from the Android WebView. Search for it, expand it, and uninstall updates. After that, update Android WebView again and crashes should be gone.
On the other hand, if that doesn’t help, you can try and reset app preferences or reset your device to factory settings.
11. Screen flickering after updating firmware
Samsung does deliver updates more frequently than the majority of Android OEMs. However, those updates sometimes fix some minor or major issues and create brand-new issues that are often bigger and more detrimental to the user experience. Some users report that the update to Android 11 brought a few major issues, including the screen flickering.
Sadly, you can’t downgrade the Android version so you are stuck with the problem until the next monthly update fixes it. Just don’t forget to report it through the Samsung Members app. In the meanwhile, you can reduce the animations in the Developer options or check the Display settings and cycle through a few options to see if there are any changes.
12. The Samsung Galaxy A12 keeps disconnecting from cellular mobile data
Another issue that emerged after the Android 11 upgrade concerns mobile data. It seems that the 3G/4G/LTE keeps disconnecting frequently without any particular reason. This seems to be a similar issue to the one we already covered concerning Wi-Fi. And, your best bet to fix it is to try and reset network settings. If that fails, consider resetting your device to factory settings.
Sadly, we can’t say what exactly will work before users are forced to go for the factory reset, but that’s actually (no matter how burdensome) a good idea after every major system update.
13. Phone restarts on its own
This is not a problem but rather a little omission on the user side. There is an automated auto-restart option in the Device care menu. You can use this to set up auto turn-off/turn-on sequences at different times. Also, it allows you to make your device restart on its own from time to time. This is suggested but you can do it on your own whenever you feel the need.
So, if your phone restarts on its own, navigate to Settings > Device care, tap on the 3-dot menu, and disable automatic restarts. Now, if the device keeps restarting on its own without any settings in place, you should immediately back up everything and reset it to factory settings. And, if it keeps reoccurring, take it for a repair relying on the warranty.
14. Battery draining fast on Android 11
Again the Android 11 upgrade and its problems. Have in mind that many of these are supposedly addressed over time (at the time we are writing this article Android 12 and OneUI 4 are nearby). However, battery drains are something no one wants to see on a device that puts battery longevity as its main selling point.
You can try reducing battery drainage on your Samsung Galaxy A12 by following these steps:
- Disable Background apps
- Disable Wi-Fi, Location Services, and Mobile Data overnight.
- Ensure that the network signal is strong. If the device is constantly searching for network coverage, it will deplete the battery quickly.
- Disable Auto-brightness and set the brightness manually.
- Keep your device up to date as updates usually address issues on Samsung devices.

15. Common troubleshooting steps for Samsung Galaxy A12
Reset Network Settings
Note: If you’re not sure what resetting Network Settings do, check this article for more info.
- Open Settings.
- Choose General management.
- Tap Reset.
- Then select Reset Network Settings.

- Confirm the selection.
Boot into Safe Mode
- Press and hold the Power button until the Power menu appears.
- Tap and hold on to the Power Off icon until you see the Safe Mode prompt.
- Tap again to restart your device into Safe Mode.
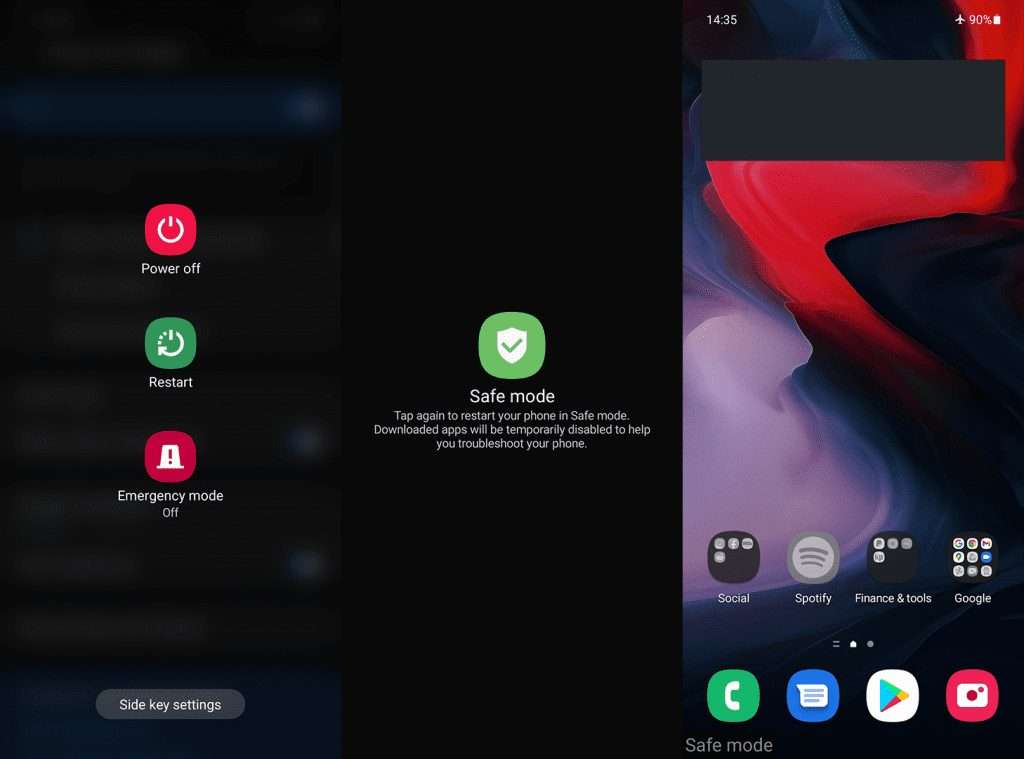
- To exit Safe Mode, just reboot your device again.
Reset the device to factory settings
Note: If you’re not entirely sure what you’re doing, check our article about resetting an Android phone to factory settings.
- Back up your data from the internal storage (photos can be saved to Google Photos, and other media can be saved to an external storage or a PC).
- Navigate to Settings > General management > Reset.
- Select Factory data reset.

- Follow the instructions to reset your device to factory values.
That should do it. Thank you for reading and we hope this article helped you shed more light on certain issues you also experienced. Do you have anything else to add or take from the list? Do tell us in the comments section. We look forward to hearing from you.
Editor’s note: This article was initially published in September 2021. We made sure to revamp it for freshness and accuracy.




