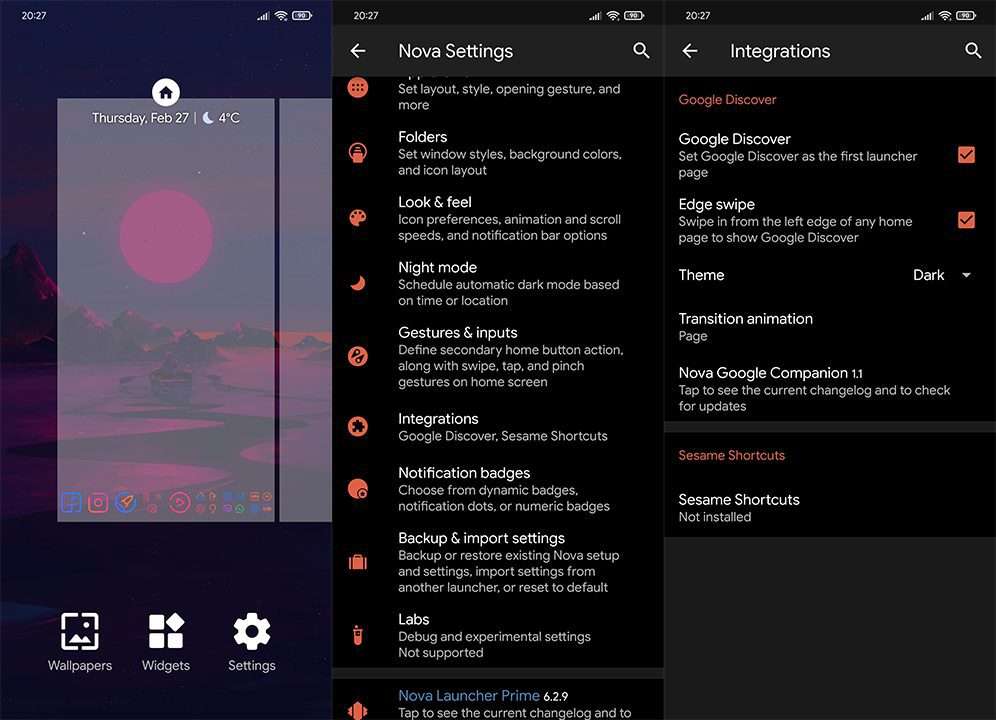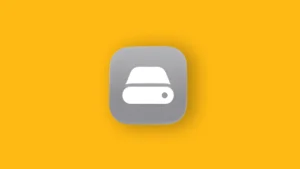There are not many reports of Nova Launcher issues, but it’s low-key impossible to create flawless software that works on hundreds of different handsets with errorless optimization. One of those rare but troubling issues that emerged lately is related to sudden crashes. There are many different causes for Nova Launcher crashing, so we prepared a list of workarounds that should resolve the issue from different perspectives.
If you have experienced crashes in Nova Launcher on your Android lately, make sure to check the list below for answers.
In this article:
ToggleWhy does Nova Launcher keep crashing?
Your Nova Launcher might be crashing because it’s not compatible with your device or you tried to use some experimental features. It’s also important that Nova has all necessary permissions granted and that you are running the latest version of the app.
If the issue persists, reinstall Nova and make sure to set it as the default launcher in the system settings. Learn more about recommended solutions below.
1. Restart your device and the launcher
The first step seems too obvious but it can help you, nonetheless. Sometimes, due to bugs concerning the system integration of Nova Launcher, you might experience crashes or gradual performance drops. The first troubleshooting step is to restart your device and, hopefully, that should speed things up and relieve you of crashing.
In addition, you can restart solely the Nova Launcher from time to time. This won’t affect your preferences, so you don’t need to worry about that.
First, let’s try the Nova restart.
- Tap and hold on to the Home Screen to summon the Nova Settings menu.
- Open Settings.
- Scroll to the bottom and open Advanced.
- Tap Restart Nova Launcher.
Even if this evoked some positive changes, you may as well restart your device, too.
2. Grant Nova permissions
For Nova Launcher to work seamlessly and take the role of the default system launcher, you need to grant it certain permissions. For starters, you need to make it the default launcher. Second, you’ll probably want to let it access notifications and phone settings.
This can be done by following these instructions:
- Tap Settings and open Apps.
- Choose Nova Launcher.
- Open Permissions and enable both Phone and Storage. You don’t need to enable Your Location.
- Now, choose Home or Launcher.
- Open Default Apps Settings.
- Set Nova Launcher as the default launcher.

- Now, get back to the Configure Apps screen and open Special Access under the Advanced tab.
- Open Notification access and toggle On both Nova Launcher and TeslaUnread, if available.
3. Clear cache and data
Even though the third-party launcher, once the permission is granted, can take the role of the default launcher on your device, it’s still an app. It collects cache and stores the data to maintain the customization and preserve your preferences. Moreover, if you’re a beta tester for Nova Launcher, there’s a chance that the stored data from the previous stable release and the beta upgrades will conflict. So, if you pack either a stable or beta version, it’s advised to clear the data and cache and look for changes.
However, have in mind that this procedure will delete your current settings, so make sure to back them up so you can restore them later. On the other hand, some users claim that it’s favorable to start from scratch and customize everything again. That might take some time, but it’s a good point.
If you’re not sure how to clear the cache and data from the Nova Launcher, follow the instructions below:
- Tap and hold on to the Home screen to open the Nova menu.
- Choose Settings.
- Scroll down until you reach Backup and Restore.
- Back up your Nova configuration so you can restore it later.
- Tap Settings.
- Open Apps.
- Open Nova Launcher.
- Select Storage.
- Clear Cache and Data.
- Restart your device.
- Tap and hold on to the Home screen to summon the Nova menu.
- Open Settings.
- Navigate to the bottom and open Backup and Restore.
- Restore the preferred backup.
That should resolve some of the minor bugs that provoke crashes from time to time.
4. Remove the Google Companion app
Many users rely on Nova Launcher to provide them with the Pixel-like interface on their non-Pixel smartphones. With the little help of other third-party apps and moderate tweaking, Nova will indeed look like the Pixel Launcher. The Google Companion is an app that enables you to access the Google Now feed on the Home Screen with the Nova Launcher.
Now, for some users, the Google Companion integration with Nova Launcher works great. They swipe left on the Home Screen and the News Feed is right there. However, this integration isn’t always perfect, especially if you’re enrolled in the Google Beta (most people do this to access the full features of Google Assistant on non-Pixel devices).
For some people, this integration just won’t work. So, if you’ve experienced crashes while using Google Now Feed, you’ll need to disable it to regain the overall stability of the launcher itself. Some users are forced to use one or the other.
Yes, we’re well aware that this means the departure of a nifty feature, but, if we need to choose between one perk and a full experience of customization, we’ll stick to the latter. So, it’s recommended to remove the Google Companion and look for changes.
This is how to do it:
- Open Settings.
- Tap Apps.
- Navigate to Google Companion and tap Uninstall.
- Restart your device.
5. Remove the Pixel-like weather widget from Search Bar
One of the best things about Nova Launcher is that you don’t need too many extra secondary apps to create the interface of your liking. On-screen weather widget, for example. Even though this isn’t a fully supported feature, many users are quite satisfied with the weather widget provided by the Nova itself, placed in the Persistent Search Bar.
This especially emphasizes a more customizable Pixel look. Sadly, that’s not the case for a multitude of users. Some of them encountered momentary crashes just after they enabled this feature within the Search Bar settings.
In the meanwhile, Google’s At a Glance widget is nowadays available on all Android devices so stick to it.
- Tap and hold the Home Screen to open the Nova menu.
- Select Settings.
- Hold the Volume Down key to enable Labs with experimental features.
- Toggle Off the ”Allow weather in search bar” feature.
- Now you can go back to Nova Settings > Desktop > Search bar style, and choose an alternative.
6. Roll back the app with an APK in case Nova Launcher crashing continues
Finally, if Nova Launcher crashing persists, reinstallation is the next obvious step. So that’s what you should do next. On the other hand, instead of simply reinstalling the app from Play Store, let’s use an APK to roll back to an older version of the app that was working for you. Just don’t forget to turn off updates in the Play Store for the Nova Launcher app.
Here’s how to roll back the Nova Launcher version via an APK:
- Navigate to APKMirror and download an older (but recent) APK version of Nova Launcher. Beta versions are also an option but we suggest avoiding them due to the aforementioned stability issues.
- Uninstall the Nova Launcher app.
- Allow app installation from external sources.
- Install APK, sign in, and look for improvements.
That should do it. Thank you for reading and, in case you have any questions or suggestions regarding the subject, make sure to tell us in the comments below.
Editor’s note: This article was initially published in September 2017. We made sure to revamp it for freshness and accuracy.