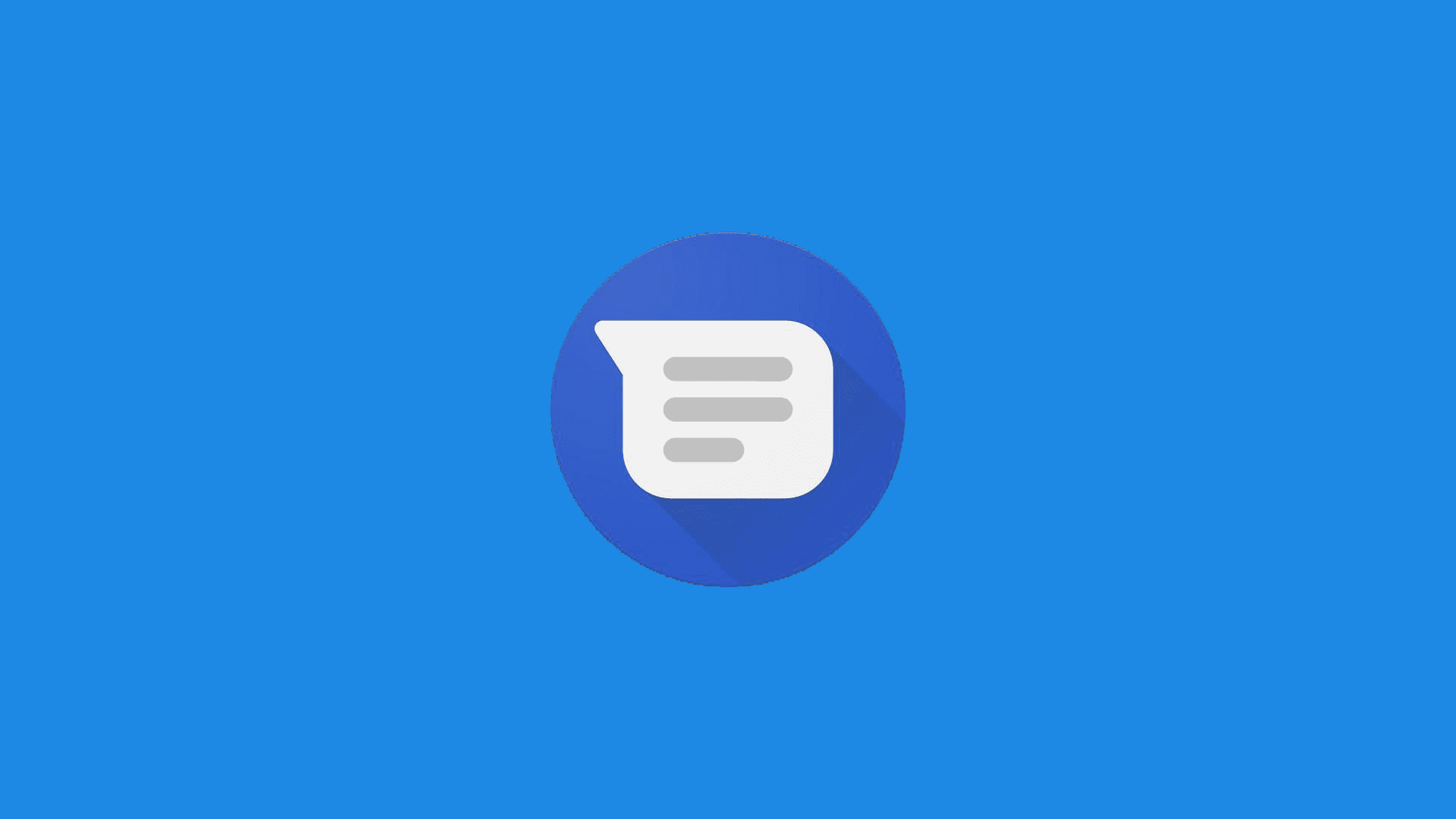Although we rely on some other, more modern means of communication, SMS messages are still widely used. It doesn’t matter what app you use to send text messages as long as it works. But, most users will stick to the one that comes with the system and it will be good enough most regularly. However, some users state that the Messages app is not working no matter what they try. They can’t send or get text messages in some instances, while others crash and freeze while trying to access the app.
Whatever the problem is, we’ll try and deal with it so check the 9 steps we listed below.
In this article:
ToggleFixing Messages App not Working or Sending on My Android?
There are multiple ways to fix this. Firstly, ensure that the Messages app is your default messaging app (SMS/MMS). Alternatively, make sure to clear the local data or uninstall updates from the app.
If that doesn’t help, roll back the app, use an alternative messaging app, or reset your device to factory settings.
1. Check Default apps
The first thing to do, before anything else, is to restart your phone and give Messages another try. If that doesn’t help, make sure to check the default app settings. This option allows users to select default apps for various categories, usually including Browser, Email, Dialer, Messaging, etc.
You’ll probably want to set the Messages app as the default one for Messaging (or SMS on some Android skins). You can do so by following these steps:
- Open Settings.
- Select Apps & notifications.
- Select Default apps. On some Android skins, tap Settings > Apps > All apps > 3-dot menu > Default apps.
- Once there, open Messaging.
- Select Messages as the default app.
2. Clear cache and data from Messages
The next thing you can do is clear locally stored cache and data from the Messages app. That way, you’ll reset the app and avoid possible data corruption issues which frequently prevent apps from working as intended.
Here’s how to clear cache and data from Android Messages:
- Open Settings.
- Tap Apps & notifications.
- Expand All apps.
- Select Messages from the list of available apps.
- Tap Storage.
- Tap Clear Data and then confirm.

- Restart your phone and look for improvements.
If the Android Messages app is still not working, try uninstalling its updates.
3. Uninstall updates from Messages
If the previous step failed, you can try reinstalling the app. Of course, you can’t uninstall and reinstall Android Messages if the app comes pre-installed as the default app. You can do it if you download it from the Store. Now, although you can’t uninstall system apps, you can restore them to their system factory versions. This is done by uninstalling updates.
Here’s how to uninstall updates from Messages:
- Again, navigate to Settings > Apps & notifications > All apps > Messages.
- Tap on the 3-dot menu.
- From the drop-down menu, select Uninstall updates.

- Restart your device and check if Messages are working or not.
4. Check the in-app settings
The next thing you should check if you can access the app is in-app settings. Also, you can navigate again to Settings > Apps & notifications > All apps > Messages > Permissions and make sure that all permissions are granted to Messages.
If you are able to open Messages (the app is not freezing or crashing), open Settings from the 3-dot drop-down menu and disable RCS Chat features if they are enabled. In addition, learn that the SMSC centre number is properly set and that all options concerning SMS/MMS are enabled.
5. Reset App Preferences
Another viable troubleshooting step is resetting App Preferences. Before taking any drastic steps, you can reset all app preferences which will restore all app preferences to the default state. Before you make any changes to various settings. This action won’t delete any app data or any files, but you might need to reconfigure certain settings for certain apps (e.g. custom notification sounds).
Here’s how to reset App Preferences on Android:
- Open Settings.
- Select Apps & notifications.
- Expand All apps.
- Tap on the 3-dot menu and select Reset app preferences.
- Confirm and restart your device.
Keep in mind that this procedure might differ on some Android skins, but it’s usually pretty similar to the aforementioned steps.
6. Update the firmware
The next thing you should try might not be directly related but it’s still important. Keeping your device up to date is usually good, especially if there’s an underlying bug in a system app. Which might be the case here. Updates usually fix these issues and this might be the case here.
Updates on Android are usually downloaded automatically, but it won’t cost you much to check for them manually from time to time. Here’s how to check for updates on Android:
- Open Settings.
- Tap System.
- Select Advanced and then System Updates.
- Check for updates and make sure to install them if available.
7. Switch to another messaging app
If the Android Messages app doesn’t work, there are more than a few alternative options on the Play Store. You can even use some instant messengers like Signal to get and send SMS/MMS messages, too. Which can be great if you actively use the app.
Download Signal or any other app to your device set it as the default Messaging app, and check for improvements.
8. Rollback with an APK
If you are not sure about the previous workaround and really want to get Android Messages back, you can roll back the app via an APK. This is a simple procedure although not commonly suggested. And it’s great. As you know, you can only update apps through official sources relying on the Play Store.
However, there are websites that store all previous versions of all official apps that can be downloaded so you can sideload them on your Android. Just don’t forget to disable Auto-updates for Messages in the Play Store. You can learn everything you need to know about this procedure in this article.
9. Factory reset your device
Finally, if none of the previous steps worked for you, the only remaining step we can recommend is resetting the phone to factory settings. Albeit, no one is fond of following through with this lengthy procedure, it might be the solution if your Messages app is still not working.
You can learn details about the procedure in this article, but if you are in a rush, follow the instructions below:
- First, navigate to Settings > System > Backup and back up all your settings and app data. Besides that, make sure to connect your device to a PC and back up all your media. You can also use Google Photos to back up all your photos from the device. You’ll need your Google Account password later.
- Once you are certain that everything can be safely deleted, in Settings > System > Advanced, choose Reset options.
- Select Erase all data (factory reset).

That should do it. Thank you for reading and feel free to share your thoughts, questions, or suggestions with us. You can do so in the comments section below.