Google Drive is definitely in the lead when it comes to cloud drive services, with millions of users relying on it on daily basis. Which makes the problem we’ll talk about today all more important. Namely, it seems that Google Drive is stuck on starting the upload. If you are experiencing exact or similar issues with Google Drive, check the list below for solutions.
In this article:
ToggleWhy are my files not uploading?
1. Check the network
Let’s start with the essentials. Of course, we are all aware that Google Drive requires a stable network connection (preferably Wi-Fi) in order to upload or download files from/to local storage on your Android.
So, make sure that your phone has a connection to a stable wireless network before anything else. If you are experiencing larger issues with the network (which can be seen in the behavior of other apps), learn the ways how to fix them.
Also, if your data package allows you that and you use mobile data to upload files to Google Drive, make sure that Google Drive has access to Mobile Data. And that the Data Saver isn’t blocking further usage. Usually, you’ll get notified by the Waiting for Wi-Fi prompt. From there, you can choose to use Data.
However, beforehand, check if the Drive is allowed to use mobile data by following these steps:
- Open Settings.
- Select Apps & notifications (Apps).
- Expand All apps.
- Locate and open Google Drive from the list of apps.
- Under Restrict Data usage or Mobile data & Wi-Fi, make sure that Mobile Data is allowed.
2. Inspect storage space and file type
Storage space is another thing you need to worry about. Make sure that there’s enough free space in your cloud storage. By default, every user gets 15 GB of free storage space. If you need more, you’ll need to pay a subscription fee. Which, all things included, isn’t all that expensive.
Besides that, we recommend ensuring that the file at hand, the one that you want to upload, is indeed supported by Google Drive. You can find a complete list of supported file types and formats, here.
3. Clear cache and data from Google Drive
If there are no external issues, let’s try dealing with the internal ones. We suspect corruption of local data, that causes the problem at hand. We always advise you to clear local data and look for improvements. If that doesn’t help, you can always reinstall the app.
Here’s how to clear local data from Google Drive on your Android:
- Open Settings.
- Select Apps & notifications.
- Expand All apps.
- Locate and open Google Drive.
- Tap on Storage.
- Clear data and restart your phone.
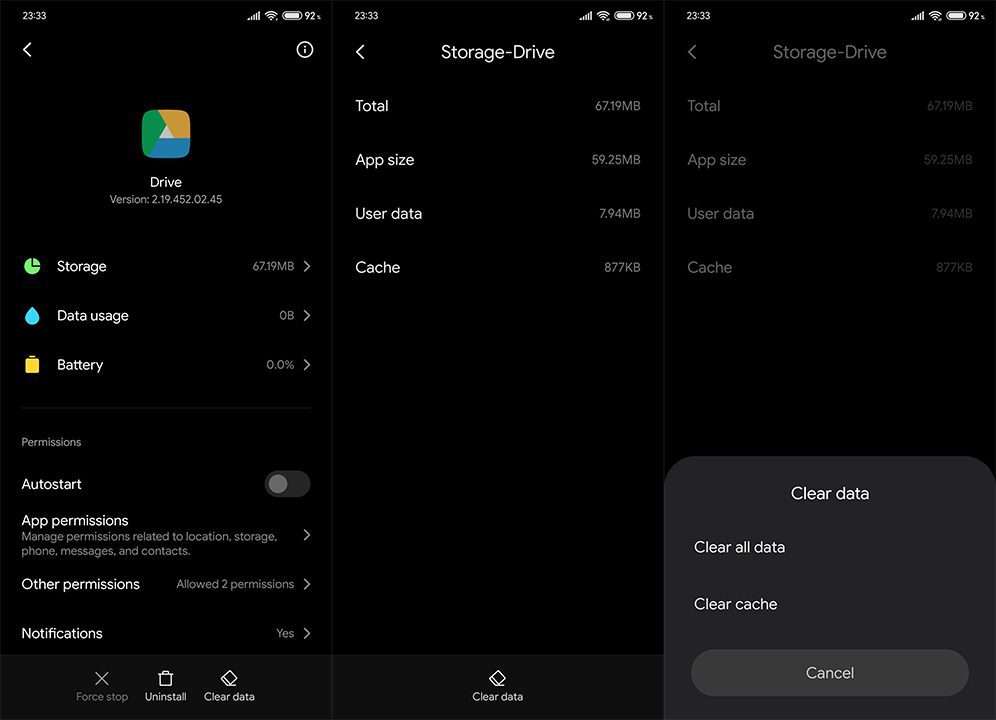
If Google Drive is still stuck on starting the upload, continue to the next step.
4. Reinstall Google Drive
If an app doesn’t function as intended reinstallation is an obvious troubleshooting step. Besides reinstallation, you can also try and remove your Google account and sign in again.
But, firstly uninstall Google Drive by following these steps:
- Open Play Store.
- Search for Drive.
- Uninstall the Google Drive app.
- Install the app again and reboot your device.
5. Try uploading the file from your PC
If nothing worked for you, you can try using Chrome with the Desktop site mode on your Android. That way you can access the web-based Google Drive on your phone without resorting to a PC or Mac/Chromebook.
If that doesn’t help, we are afraid that the only thing we can recommend is transferring the problematic file to your PC and uploading it to Google Drive from there. Google recently added Google Drive for the desktop which comes to mind if you rely on the service a lot and Drive for Android is sub-par.
That should do it. Thank you for reading and don’t shy away from leaving your feedback in the comments section below. Questions, suggestions, or alternative solutions are always welcome.




