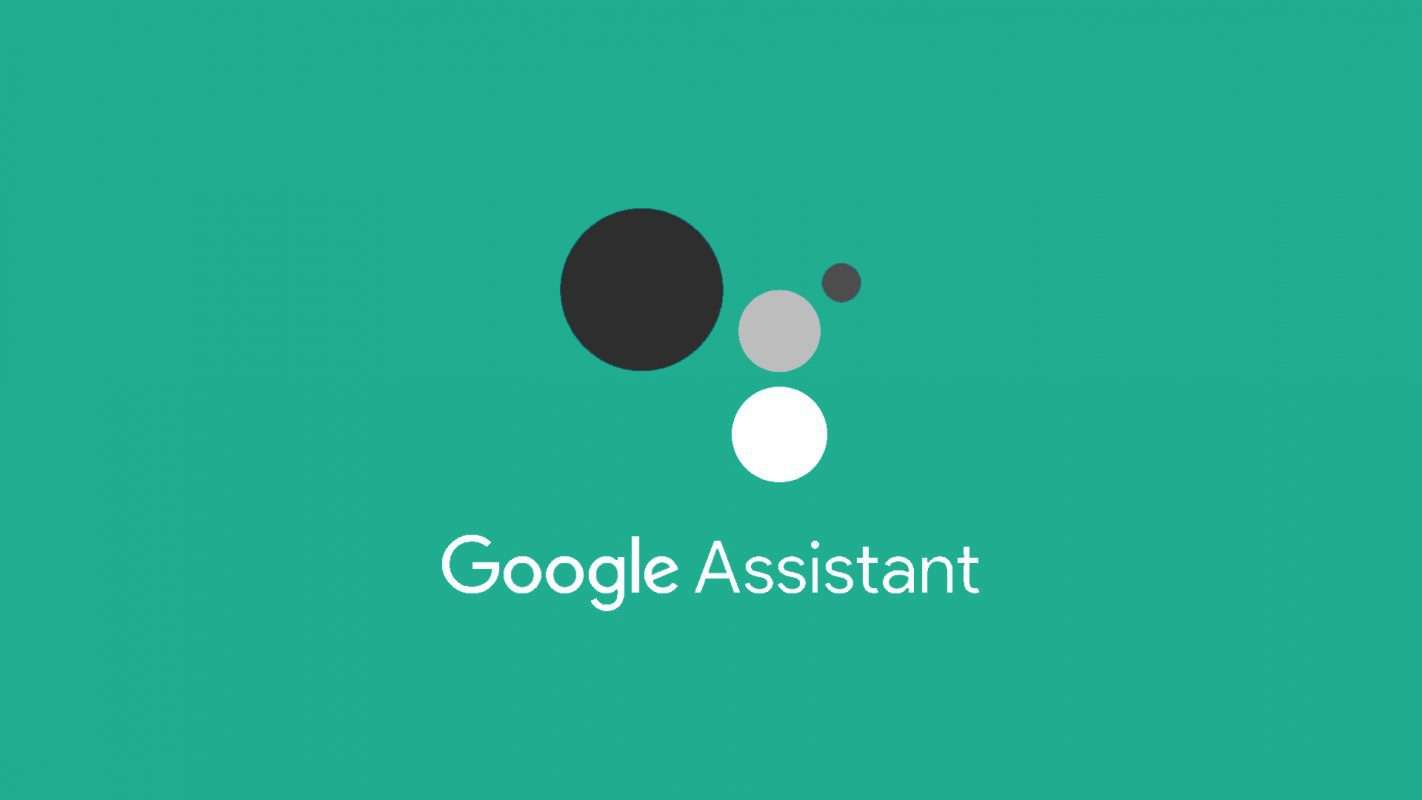When it works, Google Assistant works remarkably and leaves the competing digital assistants in the dust. But the inconsistency is a big problem and the number one reason why many users will rather do things by hand instead of using Assistant. One example is making calls with Google Assistant. Users can say “Hey Google, call…” and they should automatically be transferred to the Phone app with the phone ringing on the other side. However, it seems that Google Assistant won’t make calls for some, misinterpreting the command.
If you are among those users who rely on this feature, check the steps we provided below to fix it.
In this article:
ToggleWhy is my Google Assistant not making phone calls?
1. Check permissions for the Google app
The first thing you should do is check Google app permissions, namely, Phone, SMS, and Contacts. Make sure that all those permissions are granted to the Google app so Google Assistant can make calls when you ask it.
Here’s how to grant necessary permissions to the Google app on Android:
- Open Settings.
- Tap Apps. Expand All apps.
- Open the Google app from the list of available apps.
- Tap Permissions.

- Make sure that the Google app has Phone, SMS, and Contacts permissions so you can tell your Assistant to make a call or send an SMS.
2. Use Google Phone and Google Contacts as default options
Another possible reason why this nifty feature fails lies in the fact that the default Phone and Contacts apps don’t allow access to Google Assistant. The best way to avoid that is by simply using Google Phone and Google Contacts as your default Phone and Contacts apps. Even more important is to set Google Assistant as your default digital assistant.
You can download Google Phone on Play Store. And get yourself Google Contacts from Play Store, too. Once you’ve done that, navigate to Settings > Apps > Default apps and set Google Phone as your default Phone/Dialer app. You should definitely select Google as your default digital assistant provider, too.
If Google Assistant still won’t make calls, continue troubleshooting.
3. Enable Lock screen results and Personal results
Another thing you can try is enabling the Lock screen results and Personal results. Google made plenty of changes to Google Assistant over years –mostly UI-related cosmetic changes but the overall functionality changed, as well. One example is the way how you use your Assistant from the Lock Screen. Of course, this solution mainly applies if you tend to ask Google Assistant to make calls from the Lock Screen.
Here’s how to enable Lock Screen Results and Personal Results on Google Assistant:
- Trigger Google Assistant, tap on the Snapshot icon, and then on your profile icon at the top to bring up Assistant Settings.
- Tap Personal results and enable Personal results. You can also enable “Personal suggestions on the lock screen before you ask” or “On headphones” if you deem these options important.
- Get back to the Assistant settings and open the Lock screen.
- Enable the Assistant responses on the Lock Screen option.
While in Assistant settings, you can also try and switch to English (United States). That’s the most ironed-out language option and the one with the least issues.
4. Disable and enable Google Assistant
Additionally, you can try fixing the problem by disabling and re-enabling Google Assistant. Although Google Assistant got a lot better over the years, it’s hard to explain the errors it makes on occasion. Completely misunderstanding commands is still very much a thing and the whole experience is often hit or miss. Resetting Assistant might help with this along with re-enrolling your voice.
Here’s how to disable and re-enable Google Assistant and set a new voice match:
- Trigger Google Assistant and tap on the Snapshot icon at the bottom corner. This step might be different because Google frequently changes essential UI characteristics.
- Tap on your account icon at the top right corner.
- Select General.
- Disable Google Assistant.

- Restart your device and open Settings.
- Choose Google.
- Select Search, Assistant & Voice.
- Tap Google Assistant and open General.
- Enable Google Assistant.
- Get back to Assistant Settings and open Hey Google & Voice Match. Make sure Hey Google is enabled.
- Tap Voice model and then select Retrain voice model.

- Follow instructions and check for improvements.
5. Use Your people to set relations
This is a good way to avoid issues with wrong interpretations of contact names. Just add your family members, friends, and relatives to Your people in Google Assistant settings and your life will be much easier. In my experience, it’s much easier for Google Assistant to understand “Call my sister” than “Call Shirley”.
The drawbacks come if you have multiple people under the same relationship category (e.g. multiple sisters/brothers or friends), and Google Assistant will ask which person to call. Although, it does learn your habits and will default to the people you converse with more frequently.
With that in mind, here’s how to add important contacts to the Your people list in Google Assistant:
- Open Google Assistant Settings as explained above.
- Scroll down and open Your people.
- Tap Add person.
- Choose a person you want to add from contacts and select their relations with you.
- Repeat for all contacts you want to call with Google Assistant.
If Google Assistant still won’t make calls, check the last solution we can recommend.
6. Clear local data and uninstall updates from the Google app
Finally, if none of the previous steps worked for you, you can try clearing local data from the Google app and/or uninstalling updates from the app. Try with the first option and follow with the second if there are no changes.
Here’s what you need to do:
- Once again, open Settings.
- Tap Apps. Expand All apps.
- Open the Google app from the list of available apps.
- Tap Storage.
- Tap Manage storage.
- Clear all data and restart your device.

- If that doesn’t make any difference, navigate again through Settings > Apps > Google app.
- Tap on the 3-dots menu and Uninstall updates.
- Restart your Android once again and install updates from the Play Store.
You can also report the problem to Google since they put a big emphasis on feedback, especially when it comes to an expanding service which Google Assistant definitely is. In the end, we thank you for reading and encourage you to share your thoughts in the comments section.