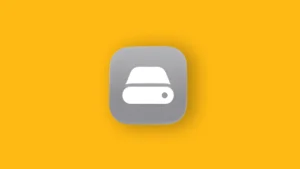Unless you are a custom ROM aficionado (LineageOS comes to mind), your Android device probably has a myriad of Google services. Starting with the Play Store and Google Maps and, of course, the Google app. The Google app is at the center of it, bringing Google Assistant and Google Feed functionality to Android devices. But although it’s quite well-optimized most of the time, some updates, instead of bringing fixes, bring major issues. In today’s article, we’ll try and fix abnormal battery drains. Namely, for some users, the Google app is draining their battery even if they don’t use it or its features actively.
If that’s the case for you, too, check the steps we listed below.
In this article:
ToggleHow do I stop the Google app battery drain on Android?
1. Check permissions
The first thing to do is to check Google’s permissions. Some permissions are necessary for the app and its plethora of services to function. However, some can be disabled to reduce battery consumption substantially. Once you disable these permissions, some features might not work but you can always enable them when necessary. You’ll get a prompt to do so.
Here’s what you need to do:
- Open Settings.
- Select Apps.
- Expand all apps and open Google.
- Tap Permissions.
- Disable Physical activity and change Location and Microphone permissions to Allow only when using the app, if possible.
You might need to disable Google Assistant completely and change the default Assistant settings to change some permissions.
Have in mind that this might be harder to do on Pixel devices which are essentially built around Google’s various services and you can change permissions only to some extent.
2. Limit Google background usage
The next thing you can do is limit Google background usage. This is a good idea if the Google app is doing too much in the background but, as with every other app, there are some consequences. You might not get timely updates unless you trigger them by opening Google-related services like Google Discover (Google Feed). If that’s something you can live with, disable Google background usage in System settings.
Here’s how to disable background activity for the Google app:
- Open Settings.
- Select Apps.
- Choose Google from the list of available apps.
- Tap Battery.
- Disable the Allow background activity option.

- After some time of usage, navigate to Settings > Battery to check if the Google app is still causing battery drainage.
In case the Google app is still draining the battery, check the next step.
3. Disable the Voice trigger in Google Assistant
If you don’t use voice commands to trigger Google Assistant, we strongly recommend disabling the “Hey, Google” option in the Assistant settings. You’ll still be able to place voice commands but not be able to trigger Google Assistant by voice. The “always listen” is quite an intensive background operation and it will drain a lot of your battery.
Here’s how to disable the “Hey, Google” trigger on your Android device:
- Trigger the Google Assistant.
- Tap on the Snapshot icon at the bottom left corner.
- Tap on your account icon at the top right corner.
- Open Hey Google & Voice Match from the top of the settings list.
- Disable Hey Google.
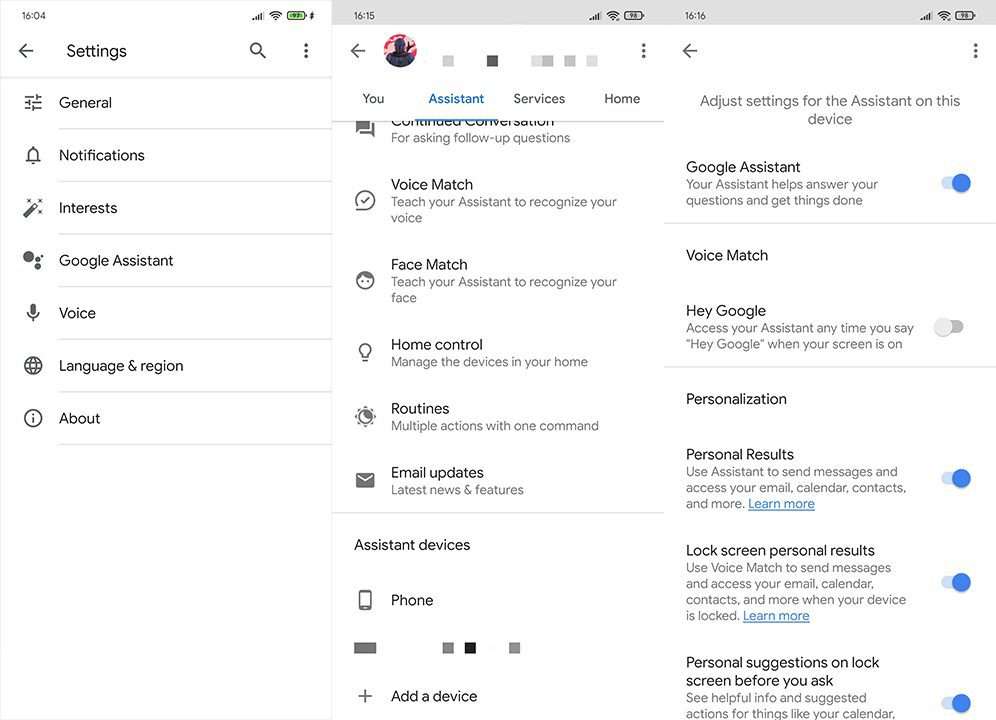
4. Disable Google Discover
Google Discover (previously known as Google Feed) is an option that allows bringing feed from the Google app on the -1 Home Screen. Swiping right will take you to Google Discover where news and articles based on your search history and chosen topics will appear. Of course, this is a part of the Google app and a possible reason why the app depletes battery more than usual since it’s always in the background.
Here’s how to disable Google Discover on your Android:
- Open the Google app.
- Tap on your Account pic at the top right corner and open Settings from the contextual menu.
- Open General.
- Disable Discover.

- On some devices, this won’t disable Google Discover completely. You’ll need to tap & hold on to the Home Screen to bring up the menu. Swipe left and turn off Discover.
If the Google app is still draining your battery, try clearing all local data to reset the app.
5. Clear data from the Google app
The next thing to do is clear data from the Google app. If you pay closer attention, the Google app is one of the apps with the most frequent updates coming from the Play Store. It also piles up a lot of data locally and, frequent minor changes brought by updates + a lot of pilled-up data can lead to issues. That’s why we recommend clearing local data from time to time. Especially when you discover that there’s something off after the latest update.
Here’s how to clear local data from the Google app:
- Open Settings.
- Tap Apps and expand all apps or open App manager/Manage apps.
- Select Google from the list of installed apps.
- Tap Storage.
- Tap Manage storage.
- Clear all data and confirm when prompted.

6. Uninstall updates from the Google app
If the previous steps failed to address the problem, you can uninstall updates from the Google app and restore the Google app to factory values. Since this is a system app on the majority of Android devices, you won’t be able to uninstall it completely. Uninstalling updates from the Google app won’t delete any relevant data since all important things are cloud-based.
Here’s how to uninstall updates from the Google app:
- Navigate again to Settings > Apps > Google.
- Tap on the 3-dots menu and select Uninstall updates.
- Confirm and restart your device.

- Open Play Store, update the Google app, and check for improvements in battery life.
7. Sideload an older version
Finally, if even uninstalling updates didn’t help, you can sideload an older version of the Google app and check for improvements. To do so, you’ll need to get an APK from a website like APK Mirror and install it. Watch out for suspicious sources. APK Mirror just provides original APKs and not modded versions that aren’t always safe to use. Beforehand, make sure to uninstall updates from the Google app.
Here’s how to sideload an older version of the Google app on your phone:
- Uninstall Google app updates as explained above.
- Navigate to APK Mirror or any other APK hub online.
- Download an older APK version but not older than two-three months.
- Run the APK.
- Grant permission to install apps from untrusted sources.
- Install the APK.
You should report the problem to Google Support since there were instances when certain updates caused a spike in battery usage. The more reports they get, the higher probability that they will address it in the next update.
And, on that note, we can thank you for reading and call it a wrap. Were these solutions helpful? Is the Google App still draining your battery? Tell us in the comments section below.
Editor’s note: This article was initially published in November 2021. We made sure to revamp it for freshness and accuracy.