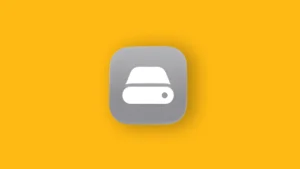Google Photos is the go-to cloud-based gallery for many of us. And, although having a lot of photos and videos online can be amazing (you can access them on every device and save storage space on your internal storage), sharing those photos to social media and via instant messengers can be an issue. Luckily, you don’t have to download any photos or videos from Google Photos to share them. You can access them in the app or share them directly from Google Photos. We explain how to import photos or videos from Google Photos directly to Instagram, but this applies to other services, as well. Learn more below.
In this article:
ToggleHow do I post my Google Photos directly to Instagram?
In principle, you can share a photo or an album to Instagram Chats with your followers or people you are following. You can also group all the photos you want to share in an album and share it, which makes things easier. Things get a bit harder if you want to share Google Photos in a Post or in a Story and you’ll probably want to download them to your phone and upload them to Instagram before posting. However, that can be time-consuming.
Luckily, you don’t have to go around different services and download images to internal storage before posting them on Instagram or social media in general. There’s a way to select photos and videos directly from Instagram and use them right away. At least, on Android.
And it’s really simple as long as you know where to look. Namely, all you need to do is access the integrated Files manager and select Google Photos from the left pane. The caveat is that you can’t access All photos, just Google Photos albums you created. And still, you can add just a single photo at the moment.
So if you want to use a photo from Google Photos to create a Story or a post on Instagram, it needs to be in an Album. This shouldn’t be a problem if you’re meticulously organizing your photo library into albums related to events or locations. Google Photos can do it for you if you enabled the option in app settings.
How do I add Google Photos to Instagram Stories and Posts?
Here’s how to add photos or videos from Google Photos to Instagram:
- Open Instagram and tap on the + icon at the top.
- Choose what you want to create: Post or Story. The option is not available for Reels at this moment.
- Tap Gallery and select Other…
- Tap Photos from the top stripe menu or find it in the hamburger menu (3 parallel lines).
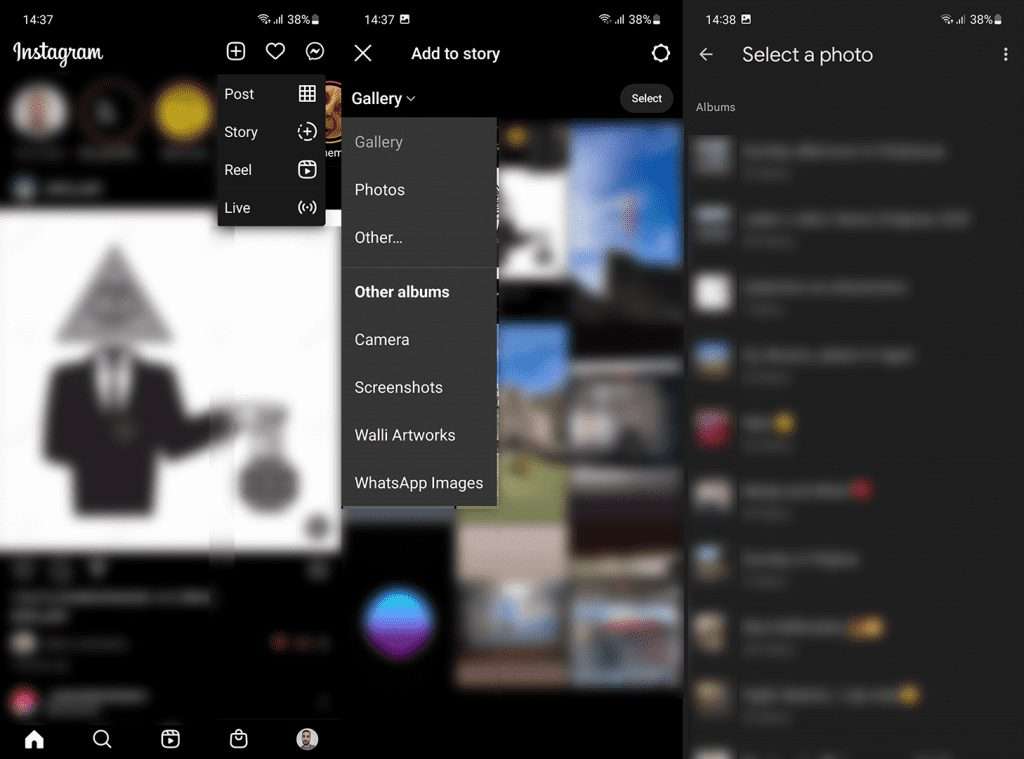
- Select an album and choose the photo you want to share. The photo will download and appear in the preview & edit screen. The only thing remaining is to add/edit what you want and post it.
While in the Google Photos menu, you can tap on the 3-dots menu at the top right corner and change your Google Account if you have multiple accounts with photos. Photos you add this way won’t be saved to local storage.
Of course, besides Google Photos, there are all other cloud services that you have downloaded on your device. So, the same works for Google Drive, OneDrive, Dropbox, etc. If you don’t see photos from the SD card, you can find them there, too.
An alternative is sharing Google Photos to Instagram Stories or Posts directly from the Google Photos app. Here’s how to do that:
- Open Google Photos.
- Select the photo or video you want to share on Instagram.
- Tap Share.
- In the Share to Apps section, select More.
- Tap Instagram and select Feed or Stories. This should automatically switch to the Instagram app’s preview & edit screen.
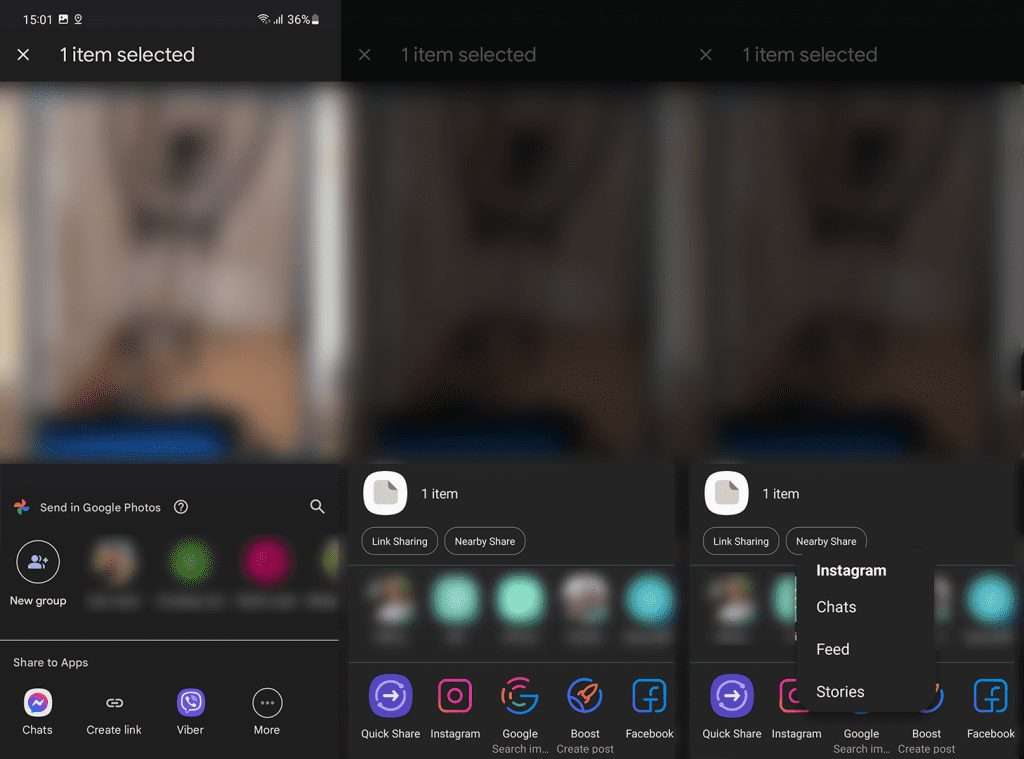
You should also be able to pin certain apps in the Share menu (Android 11/12) so you’ll have them at the top without a need to expand More options.
With that said, we can conclude this article. Thank you for reading and don’t forget to share your thoughts, questions, or suggestions with us in the comments section below. We look forward to hearing from you.
Editor’s note: This article was originally published in February 2022. We made sure to revamp it for freshness and accuracy.