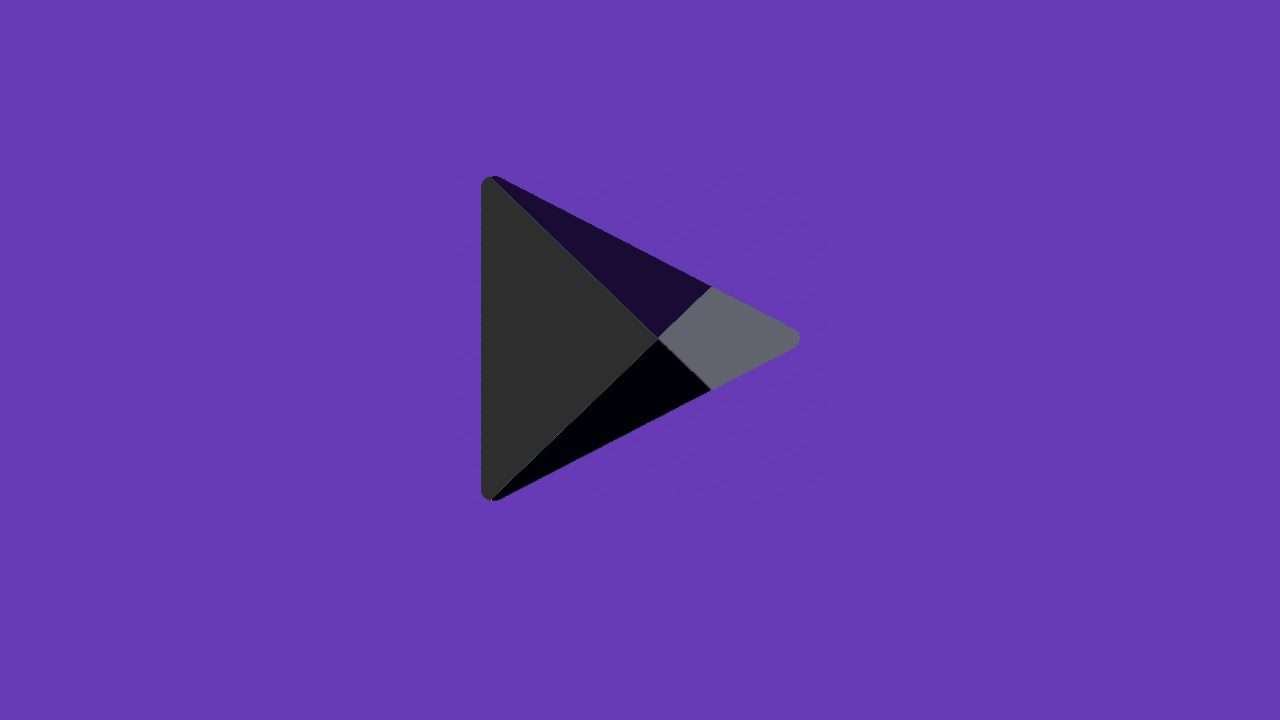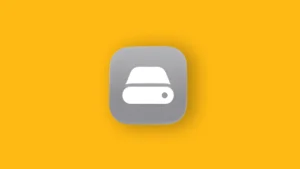There are only a few things that completely ruin the user experience for any Android user and the inability to install apps is definitely on the shortlist. Some Android users report issues with the Play Store as, for some reason, they get the “Can’t install the app on your device” error whenever they try to download certain apps. Luckily, we have some solutions to recommend if Google Play Store isn’t working as intended.
In this article:
ToggleWhy can’t I install apps on my Android?
Some of the most common reasons why you may not be able to install apps on your Android device are:
- The app you are trying to download is for a different platform (Wear OS, Chrome OS, or Google TV)
- Google Account interferences
- Internet connection issues
- Google Services interferences
- Google Play Store bugs
What to do if you can’t install apps on your Android phone
If you can’t install apps on your Android smartphone, ensure that the app version is supported, and check the Google Account and the network. Also, make sure that you have enough storage space.
1. Sign in again with your Google Account
In order for Google Play Services to work on your Android, you need to sign in with your Google Account. And, sometimes, the problem might lie in the account sync itself so signing out and back in should address the problem most of the time. Of course, if you own a Huawei device without Google’s apps, look up Googlefier. Install the app and then sign in with your Account.
Here’s what you need to do:
- Open Settings.
- Choose Accounts.
- Open Google Account.
- Remove the account and reboot your device.

- Sign in again with the same account, open the Play Store, and try installing or updating apps.
2. Check the network and storage space
Two self-explanatory things are frequently omitted when troubleshooting Android issues. Firstly, ensure that your Android is connected to a stable Wi-Fi network. If everything else works (test with other network-dependent apps), then move on to the next step. However, if there are certain connectivity issues, make sure to check these steps:
-
Reboot your device.
- Forget the network and connect again.
- Pause high-bandwidth activities on other devices temporarily (downloads, HQ streaming, etc.).
- Disable Bluetooth and NFC temporarily.
- Reset Network Settings.
In addition, ensure that you have enough storage space. Apps won’t update if you don’t have at least a few 100 MB free. To learn how to save storage on Android, check our in-depth article on the matter. Once you’ve cleared some storage space for the device services to function normally, try installing apps again.
3. Clear data from related Google services
Besides Play Store, there are a few more on-device Google Services that regulate everything and are essential for the Android OS. With that in mind, the next step is to clear data from a few associated Google services and check for improvements. The data tends to get corrupt, especially over OS transitions (major upgrades), so we encourage you to clear it.
Follow these instructions to clear data from various Google services:
- Open Settings.
- Select Apps & notifications (Apps > App manager or Manage apps).
- Open All apps.
- Tap on the 3-dot menu at the top and choose to Show system processes.
- Open apps and tap Storage. Once there, clear data from the following services: Play Store, Google Play Services, and Google Services Framework.

- Restart your device and look for improvements.
If you still get the Can’t install the app on your device error, make sure to continue with the troubleshooting steps below.
4. Uninstall updates from Play Store
Obviously, you can’t uninstall Play Store (at least, with regular tools at your disposal). What you can do is uninstall updates and, in a way, reset the Play Store. The Store will re-update on its own and you should be able to install apps.
Here’s how to uninstall updates from Play Store:
- Open Settings.
- Open Apps & notifications (Apps > App Manager or Manage apps on some devices).
- Expand All apps.
- Open Google Play Store.
- Tap on the 3-dot menu and Uninstall updates.

- Reboot your device and look for improvements.
5. Upgrade the Store with an APK
The next thing you can try before moving to factory reset is to force update the Store via an APK. We went into detail about APKs, so make sure to check the article and learn more. Basically, you want to navigate to APK Mirror and download a newer Play Store version and sideload it. We usually recommend the opposite — to roll back an app. But, in this case, updating it is the way to go.
To check what’s the current version, navigate to Settings > Apps > All apps > Play Store > Storage. That’s where you’ll find the version code at the top.
Here’s how to roll back the Store in a few simple steps:
- Navigate to APK Mirror’s Google Play section.
- Download the latest available APK.
- Run the APK and, when prompted, allow the installation from unknown sources.
- Look for improvements.
6. Reset the device to factory settings
Finally, if you still get the Can’t install the app on your device error when trying to install Android apps from Play Store, we can only suggest resetting your device to factory settings. We made sure to explain everything you need to know about the factory reset procedure on Android.
It can be cumbersome and time-consuming but, at the end of the day, it’s usually the most radical option which usually deals with issues.
With that, we can call it a wrap. Thank you for reading and feel free to leave a comment in the comments section below.
Editor’s note: This article was initially published in December 2020. We made sure to revamp it for freshness and accuracy.