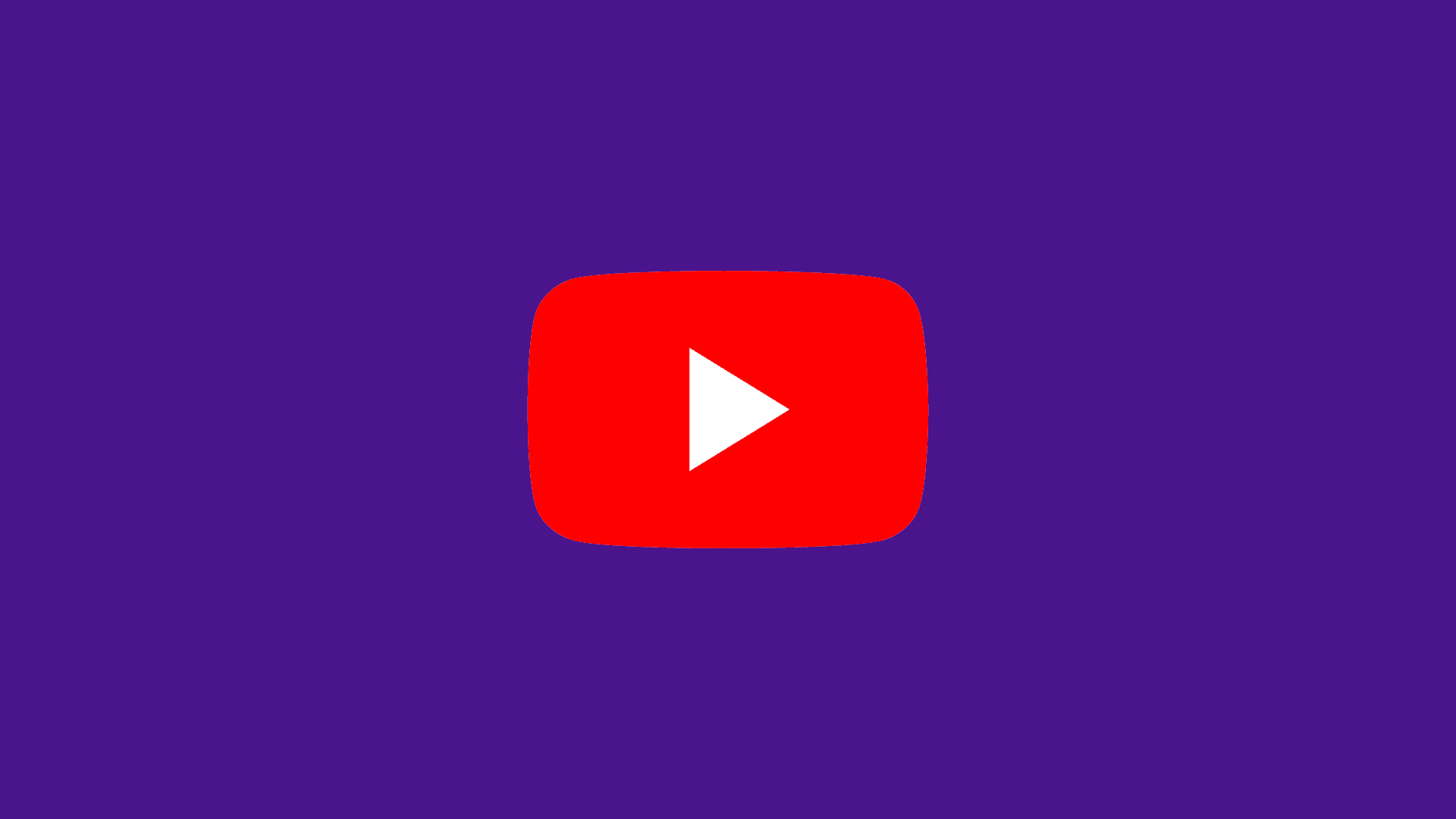In this article:
ToggleHow do I fix YouTube Black Screen on Android?
1. Restart your phone and check the permissions
Restarting your device is always a good idea whenever your system or any apps start misbehaving. In many cases, this will address the problem. Of course, if the issue persists, don’t forget to check permissions. In this case, the main focus is on the fullscreen permission, if available.
Here’s how to check permissions for YouTube on Android:
- Open Settings.
- Tap Apps & notifications.
- Expand all apps.
- Open YouTube.
- Tap Permissions.
- Allow all permissions to YouTube and look for improvements.
In addition, if you are using full-screen gestures to navigate through your device, try switching to on-screen buttons and give it another go. This is a known bug on some Android devices.
2. Clear cache and data from the YouTube app
The next thing you can try is clearing all locally stored data from the YouTube app. Although slight, there’s a possibility that the local data is corrupted. Clearing it will, in a way, reset the app and, hopefully, address the problem at hand.
Here’s how to clear the local data from YouTube on Android:
- Again, navigate to Settings > Apps > All apps > YouTube.
- Tap Storage.
- Tap Clear Data and confirm.

- Restart your phone or tablet and try playing videos on YouTube.
3. Uninstall YouTube updates and then update it
If there’s a possibility to completely remove the app and install it again, that’s great. Otherwise, if YouTube comes as a system app, you can solely remove updates and restore YouTube to its default values.
Both procedures are pretty straightforward and all you need to do is look up YouTube on the Play Store. Once you expand the app, tap Uninstall and then update or reinstall it. Restart your device, open YouTube, choose the preferred account, and try playing videos again.
4. Rollback YouTube via an APK
This is a troubleshooting option that’s frequently overlooked but, in the right conditions, can solve many issues with the current version of a certain problematic app. As you are probably aware, you can use Play Store to update apps but not to downgrade them (roll back to an older version).
Luckily, if you don’t mind installing apps from third-party sources, you can sideload an older version of YouTube and disable automatic updates. Hopefully, the previous (or some older but recent) version doesn’t have issues.
Here’s how to rollback YouTube on Android via an APK:
- Uninstall YouTube completely or uninstall updates.
- Navigate to APK Mirror. Keep in mind that this is perfectly secure and that these apps are not meddled with.
- Download an older version of the YouTube app. Make sure to stick to recent versions to avoid compatibility issues but avoid the latest version. Alternatively, if you are on the latest Android version, try the latest Beta or even Alpha.
- Allow installation from third-party sources and install the APK.
- Restart your device and check if there’s a video along with audio when you try playing a clip.
5. Try YouTube in a browser
Finally, if nothing works, you can try using YouTube in a browser for the time being. That is until the issue is addressed either on Google’s side or your OEM fixes some underlying issue causing YouTube to have only audio and not video on Android.
To do so, just open any web browser on your device and, in the contextual menu, look for Desktop Site or Desktop Mode. Enable it and then navigate to YouTube.
That’s it. Thank you for reading and feel free to share your thoughts, questions, or suggestions with us. You can do so in the comments section below.