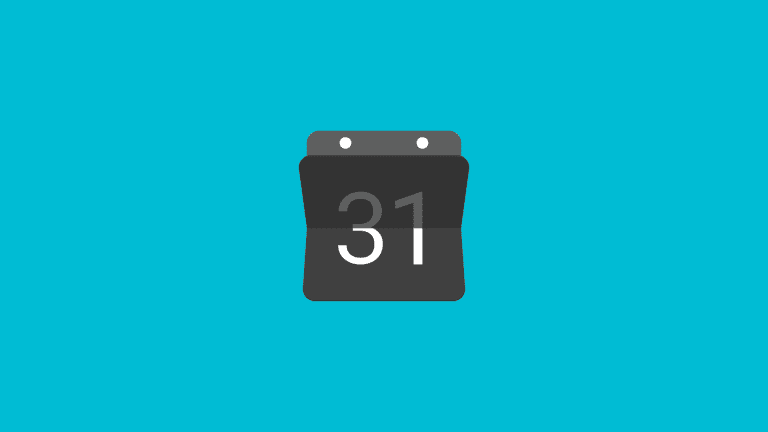How to Know Google Drive Folder Size
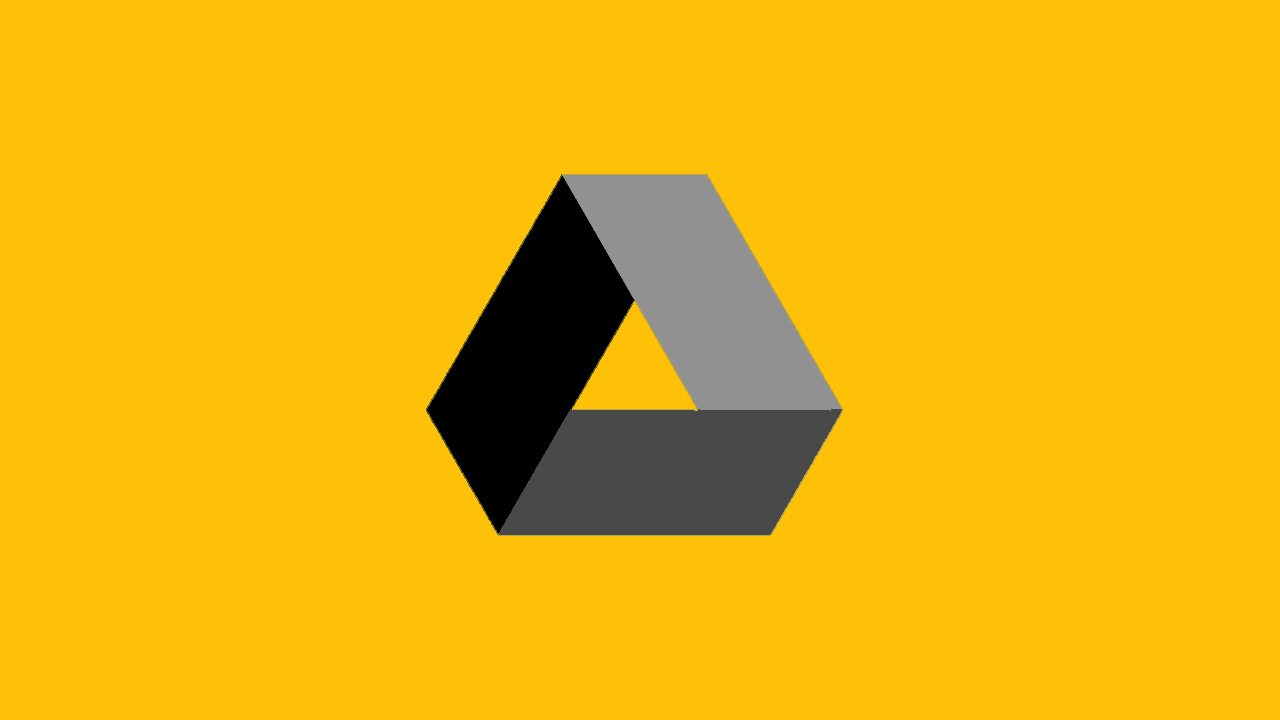
Although Google Drive, powered by Google’s omnipresence, does a fairly good job when it comes to cloud storage services, it has some things going against it. One such thing can be a minor nuisance for some and a major problem for others. Preferably, most users would like to see folder size in Google Drive directly in the cloud itself. It’s not too much to ask, in my honest opinion. However, that’s not an option. Luckily, there are some alternative ways to learn the size of Google Drive folders.
How can I See Google Drive Folder Size in detail?
1. Try Google Drive for Desktop (Backup & Sync)
Due to the aforementioned Google’s sneaky practice, we’ll need to rely on a PC tool to actually see the size of folders. Unless you want to take the most obvious option in step 3 of this article and download folders to your PC, there’s a simpler way. Or at least, less cumbersome and time-consuming. Especially if you don’t have the fastest internet connection.
You need to download and configure Google Drive for Desktop (former Backup & Sync). Yes, some of you might dislike the idea of installing the drive and prefer the web-based client. Luckily, you can uninstall it (if you deem it surplus) later on. Today’s goal is to find out the folder size and that’s what are we going to do.
Here are the exact steps you need to follow in order to find out the exact size of your Google Drive folders:
- Download and install the Google Drive for Desktop client on your Windows PC.
- Run the application on your PC and sign in with your Google Account from a browser. Make sure to use the account of your Google Drive.
- Once you sign in, Google Drive for Desktop will take up a Volume Letter and create a new volume. Open the new storage volume from File Explorer and then open My Drive.

- There you’ll be able to see all your Google Drive files and folders. A simple mouse pointer pauses over a folder will tell you its exact size.
2. Check file sizes in Settings
Now, if you can’t use your PC to find out about the exact size of folders and you are stuck with your Android or iPhone, you can at least see all large files. We are aware that this is not preferable but, again, Google made it that way and end-users can only do so much. Still, to do so, you’ll need to use the Desktop Site option as the Android/iOS app won’t show you anything but broad info about storage.
Here’s how to check the size of files on Google Drive for Android, iPhone, or on the web-based client:
- Search for Google Drive in your browser and select the Desktop Site option from the 3-dot menu. Of course, this applies only to handheld devices, not your PC’s web browser.
- Sign in if required and tap on Settings (the cog icon).
- Tap View items taking up storage under the Storage section.

- There you’ll see all the largest files taking up your Google Drive storage.
3. Download the folder to your PC or smartphone
And, finally, you can always download the folder (presumably that it’s not too large) to your PC and see its exact size. Of course, this is the last resort and it’s probably something you should do only if step 1 is not an option for you.
Just like in the previous step, navigate to Drive on the web and select a folder you want to download. In the contextual menu, you should see the Download option. Once downloaded, you can use any file explorer on your device to check to see the folder size in Google Drive.
And, with that, we can conclude this article. Thank you for reading and we hope you find this article useful. What are your thoughts on Google’s decision not to show the size of Drive folders? Tell us in the comments section below.