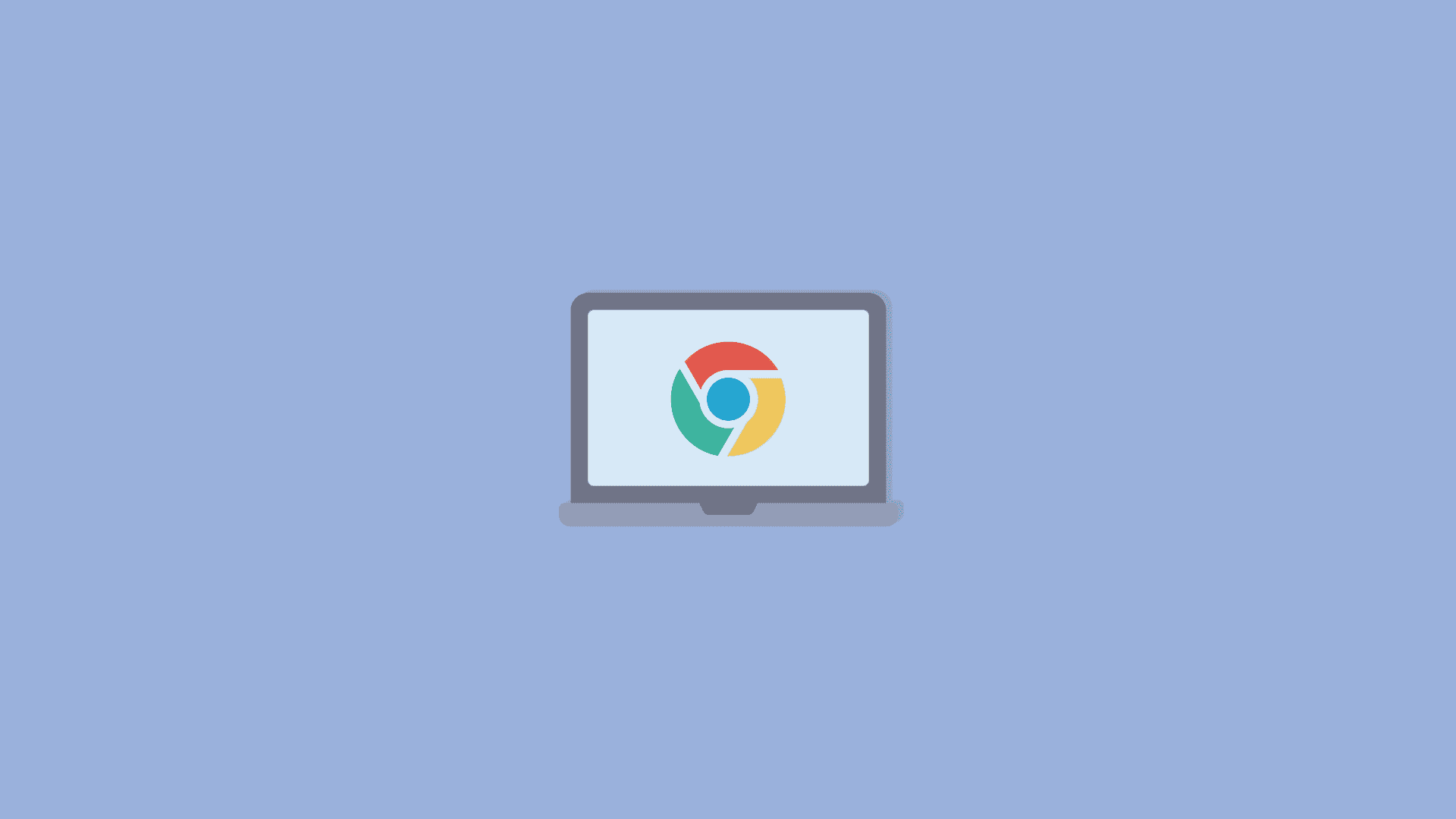There are a lot of similarities between Chrome OS and Windows 11. A difference? You can simply move your taskbar to the left or the right desktop side or leave it at the bottom on Chrome OS. Explaining this fits in a single sentence so we added a little extra. Here’s how to move the taskbar on Chromebook and then how to make using it a much better experience.
In this article:
ToggleHow do I move the taskbar on my Chromebook?
Unlike Windows 11 which made moving the taskbar to the sides or at the top quite a chore, ChromeOS, like Ubuntu or macOS, offers an option to dock the Shelf (Taskbar in ChromeOS lingo) to the sides or keep it on the bottom.
It’s rather simple. All you have to do is right-click (hold Alt and click) anywhere on the desktop and, under the Shelf position, choose any of the sides or keep it at the bottom of the screen. As simple as that.
In the same contextual menu, you can choose to Always show the shelf or make it autohide whenever you open an app or the Chrome browser. This is more than welcome on some smaller screens and it allows users to see the taskbar at all times or make it disappear when you’re doing something in the background.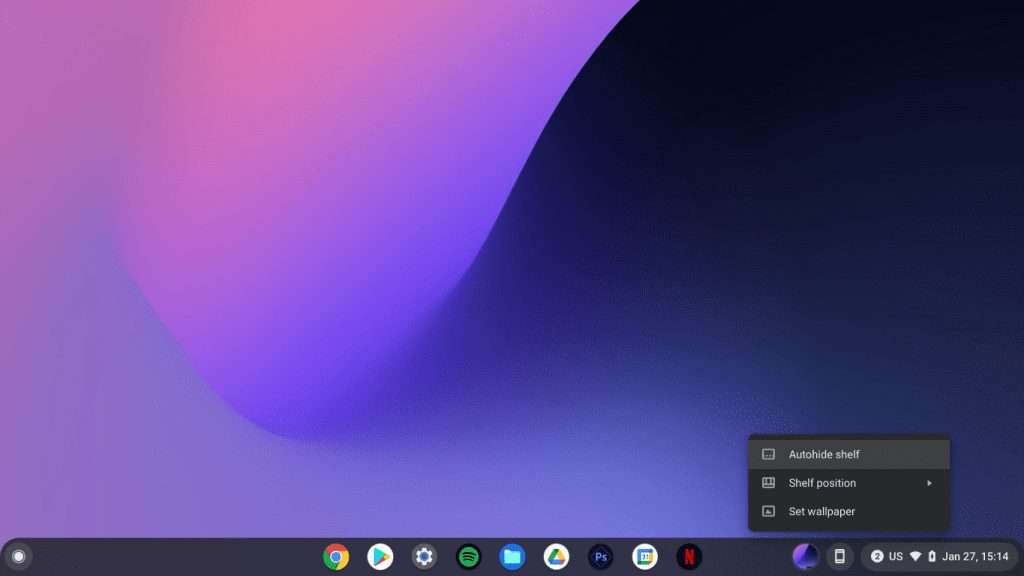
How to improve your taskbar (Shelf) on Chrome OS
To add the cherry on top, you probably would want to try some hidden features. For example, switch to a more modern App Launcher and add the Calendar in the Notification Center. To enable these two features (and a few more), you’ll need to use Chrome Flags as, at this current time, these options are not available by default.
Here’s how to enable a new app launcher and Calendar View and add them to the taskbar on your Chromebook:
- Open Chrome on your Chromebook.
- In the address bar, copy-paste or type chrome://flags.
- In the search bar, look for Launcher Categorical Search, Productivity Experiment: App Launcher, Global Media Controls Modern UI, and Productivity Experiment: Monthly Calendar View.
- Enable all 3 flags and restart your Chromebook.

With those 3, you’ll make your Shelf (or taskbar) a more productive starting point for all work or fun endeavors. So, besides a new position, you get a monthly calendar view in the corner, improved media controls, and an app launcher with better search categorization.
If these chrome flags are not available or not working, make sure to update your Chromebook to the latest stable version. No Beta or Developer builds are needed.
And, on that note, we can conclude this article. Thank you for reading and don’t forget to share your thoughts on ChromeOS. Do you mind the limited customization options? Tell us in the comments section below.
Editor’s note: This article was initially published in January 2022. We made sure to revamp it for freshness and accuracy.