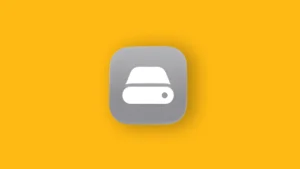One digital assistant to rule them all is not something any free market wants to see but, like it or not, Google Assistant is a go-to solution for most users. However, Samsung, a tech giant in its own right, decided to stir things up. Samsung Bixby is not everyone’s cup of tea, and many people want it gone from the amazing handsets Samsung makes. If you were wondering how to uninstall Bixby from your Samsung, we know a way to do it and it’s fully presented in the text below.
In this article:
ToggleUse ADB to disable Bixby from your Samsung for good
You can indeed disable Bixby but we all know that Samsung (like every other OEM with their proprietary services) will try and force it down throat whenever an opportunity arises. And some users are reporting that, even when disabled, certain Bixby features are still reappearing.
It’s debatable if certain features are useful, especially if you are more inclined to use Google Assistant. However, we can all agree that nothing should be mandatory but that users (paying customers) should be the ones that choose.
Luckily, the advantages of Android allow for more access, and, with a bit of knowledge and a few tools, one can take better control of their user experience. What you need for this particular endeavor is as follows:
- PC or laptop running Windows 7 or, preferably, Windows 10.
- ADB Toolkit
- Samsung USB drivers
The procedure can seem a bit too tedious if you are not accustomed to it but, believe us, it shouldn’t take more than a few minutes to set everything up.
1. Set up your PC
Firstly, we need to install ADB Toolkit to access ADB on your PC and gain developer access to system packages. But, to gain access to your Samsung, you first need a proper set of drivers. Here’s what you need to do:
- On your PC, navigate to Samsung’s official webpage and download a USB driver for Samsung devices.

- Make sure to install them regardless if Windows automatically installs drivers as soon as you connect the device via a USB cable. Those generic drivers might not suffice.
- After that, download and install ADB Toolkit.
2. Enable USB Debugging
That’s it regarding the PC setup. Now, let’s enable Developer options and then USB Debugging on your device. This option allows for developer access to system resources via the USB cable and ADB toolkit. Here’s what you need to do:
- On your phone, open Settings.
- Tap About phone.
- Select Software information.
- Tap 7 times on the Build number.
- Get back to Settings and open Developer options.
- Locate USB Debugging and enable it. If there are more related options, enable those as well.
3. Use ADB to disable Bixby
Finally, all that’s left is to connect your Samsung handset to your PC and, after a few commands, remove every trace of Bixby. Follow these instructions to uninstall Bixby from your Samsung handset:
- Connect your device to your phone and, when prompted with the USB Debugging permission, tap Allow. You can also check the “Always allow from this computer”, for future purposes.
- Now, on your PC, navigate to the ADB folder. It’s usually installed on the System partition if you haven’t changed the location during the installation.
- While in the ADB folder, hold Shift and right-click to open the contextual menu. In the menu, select “Open PowerShell window here”. It can also say Open Command Prompt window here, based on your settings. Any of the two should suffice, so it doesn’t matter.

- In the PowerShell (or Command prompt), type the following commands and press Enter after each:
adb shell
pm disable-user com.samsung.android.bixby.service
pm disable-user com.samsung.android.bixby.agent
pm disable-user com.samsung.android.bixby.wakeup
exit - So, one command (adb shell) to gain access, the next 3 lines to disable Bixby services, and finally the last one (exit) to close the PowerShell.
- Disconnect your phone and PC and restart your phone.
That’s it. After that, Bixby is no more. Of course, this procedure is completely reversible and all you need to do is change the “disable” word with “enable” in the aforementioned command lines. And that alone should restore Bixby’s full functionality.
With that said, we can conclude this article. Make sure to share your thoughts in the comments section below.
Editor’s note: This article was initially published in March 2021. We made sure to revamp it for freshness and accuracy.