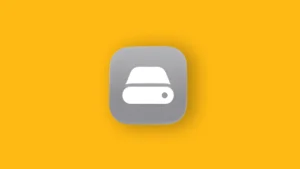Google’s photo-storage service is probably your go-to option when it comes to backing up your photos. But, what to do in order to fix photos not uploading to Google Photos? That puts you at risk of accidentally deleting a precious image and losing it forever.
However, even if the Google Photos uploader stops working, there’s no need to panic. Try some of the solutions presented below, and I hope you’ll manage to resolve the problem:
In this article:
ToggleSolution 1 – Make sure sync is enabled
Google Photos Sync is a feature equally important for both uploading and downloading photos on your Android device. Before we move on to other solutions, make sure this integral feature is enabled. Here’s how:
Solution 2 – Check the connection
If your internet connection isn’t stable, you won’t be able to upload photos to the cloud, especially if they’re larger files. So, just make sure you’re properly connected to the internet. In case you notice any issues, check this article for additional solutions.
On top of that, Google Photos isn’t automatically set to upload your photos when you’re using cellular data. Obviously, this is not recommended due to possible overuse of data, but if you want to enable this option, just do the following.
- Open Google Photos.
- Go to Settings > Back up & sync.

- Under Cellular data back up, toggle Photos and/or Videos.
Solution 3 – Clear the cache
Clearing the app cache (and data) is one of the oldest tricks in the book. Sure, it falls under the “generic solutions” category, but it could actually resolve the problem, so you should try it nevertheless.
Here’s how to clear Google Photo cache in Android:
- Go to Settings.
- Head over to Apps or Apps Manager (depending on your phone).
- Find Photos.
- Tap Storage.
- Tap Clear cache.

- If clearing the cache doesn’t resolve the problem, you can come back and Clear storage (data). Just keep in mind this will completely reset the app, and you’ll have to set it up from scratch again.
Solution 4 – Update apps
It’s possible that the uploading issue is actually a widespread problem that was caused by some error in the code. If that’s indeed the case, Google will probably deliver a fixing update soon. So, just make sure you keep all your apps up to date, and the problem might ‘solve itself’.
Solution 5 – Check the storage
By default, Google allows you to store an unlimited number of pictures and videos in Photos, but at the expense of quality. When setting up the backup, you can choose whether you want to upload as many photos as you want, but in High quality, or you want to retain the original quality, but you get to use only 12GB of the storage space.
In case you opt to upload your photos in original size, you may run out of storage space sooner than you think. If that’s indeed the case, you have two options. You can purchase additional space, or switch to uploading High-quality photos.
If you want to purchase additional storage, visit Google’s Storage page to see how much space you’re using and the available plans to purchase more.
But if you don’t want to purchase additional space, you can always switch to the unlimited option and upload (lower) High-quality photos. Don’t worry, the difference is barely noticeable, so you’ll be fine most of the time.
Here’s how to change the upload size in Google Photos:
- Open Google Photos.
- Go to Settings > Back up & sync.
- Tap Upload Size.

- Choose High quality (free unlimited storage).
Solution 6 – Reinstall the app
If none of the previous solutions resolved the problem, try reinstalling the app. Who knows, maybe that will resolve the uploading issue.
That’s about it. I hope at least one of these solutions helped you resolve the problem with uploading images and videos to Google Photos. If you have any additional questions or comments, just let us know in the comments down below.
Editor’s note: This article was initially published in April 2021. We made sure to revamp it for freshness and accuracy.
This article is a part of our Google Photos coverage. If you want to learn more about Google Photos tips and tricks, or you have a certain problem with this app, visit our Google Photos Hub for more content.