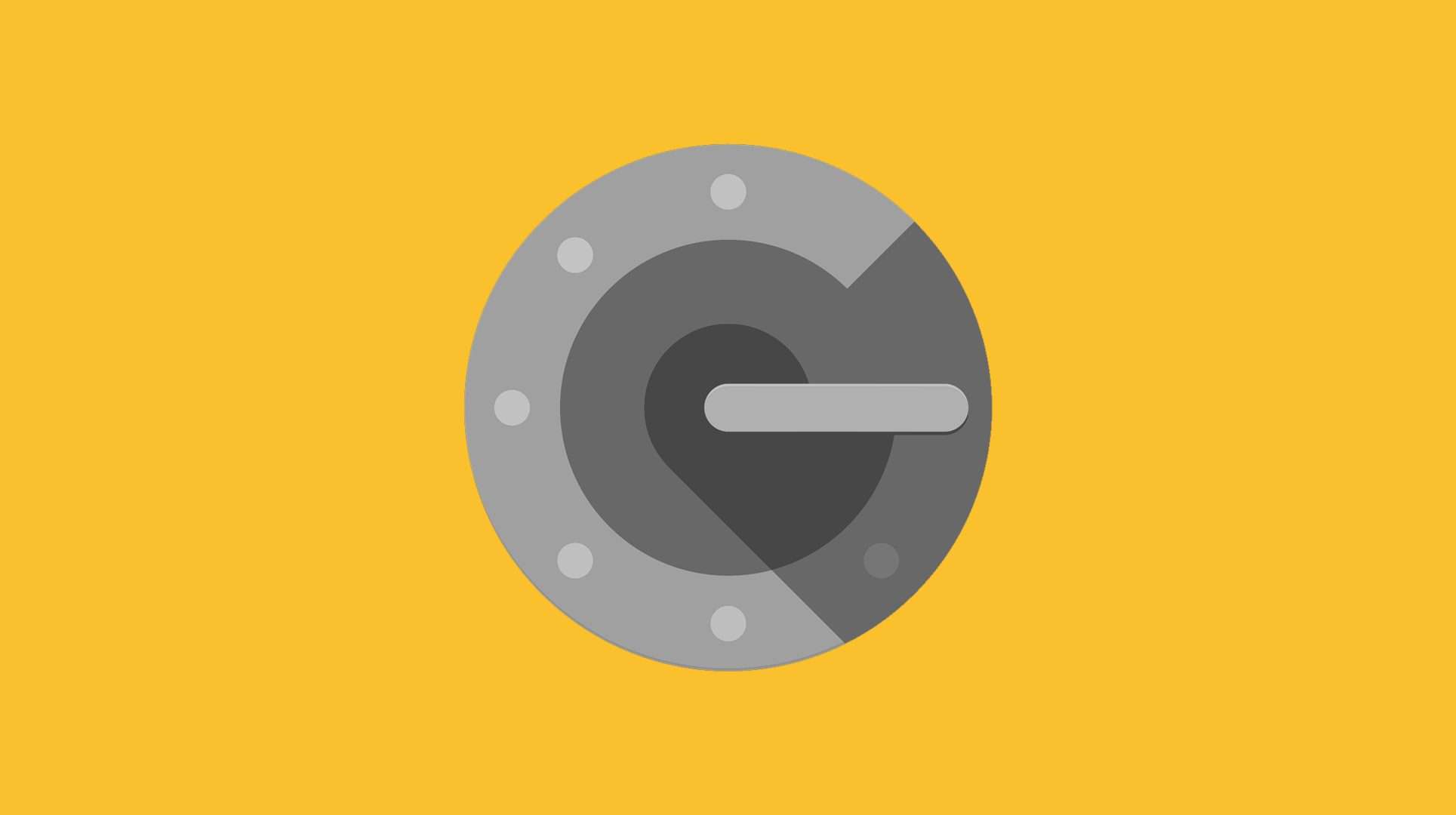Google Authenticator seems to be one of the most popular solutions for two-step verification. While there are other popular 2FA apps, the reliability of other Google services made Google Authenticator an app of choice for many users that want to strengthen the security of both Google and third-party accounts. An app like this is usually stable and without problems. However, there appears to be a problem affecting many users that use it for the first time. Many new users are reporting that their 2FA codes are simply not working. If the Google Security code is not working for you, check the instructions below.
In this article:
ToggleWhy Google Authenticator codes won’t work
There shouldn’t be many possible reasons why your codes won’t work, which means you’ll be able to fix the issue in no time. The most common cause for the problem is incorrect time syncing. Your phone’s time and date settings must match the ones on the Google servers to ensure that authenticator codes can always work.
Below are the steps you can try to deal with the issue.
1. Adjust your time and date settings
The first thing you should try is to set up your local time and date correctly.
For Android users:
- Go to Settings;
- Find Date & time settings either on System or Additional settings, depending on your phone;
- Find options such as Automatic date & time or Use network-provided time and toggle them On;

- Set up the time zone to match yours or use the Automatic time zone;
- Restart your device.
For iOS users:
- Go to Settings;
- Click on General;
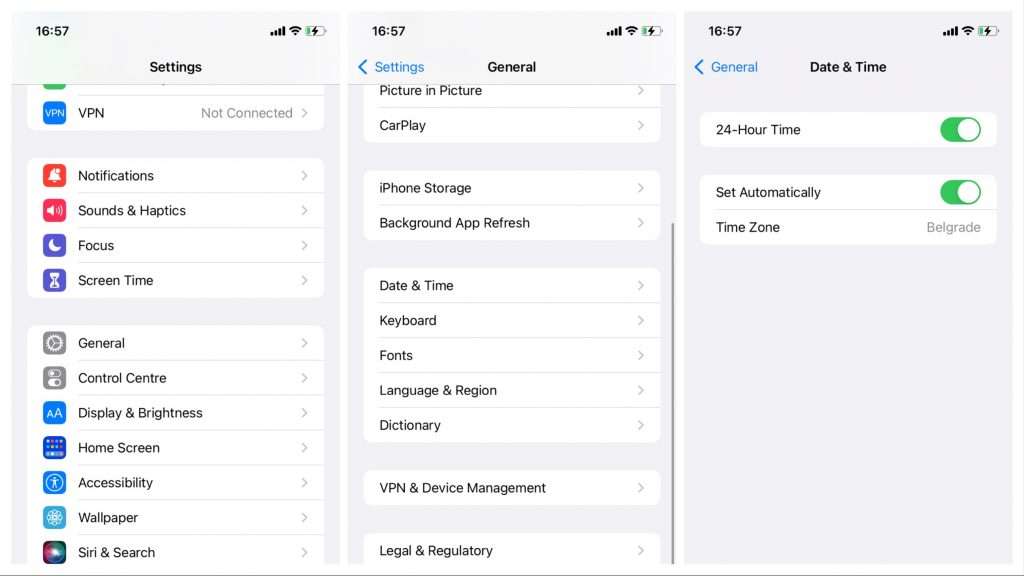
- Find Date & Time;
- Find the Set Automatically option and toggle it On.
2. Sync the Date and Time in the Google Authenticator app
If you prefer having your time five minutes forward so you’re never late for work, you should sync the app with Google servers. Hopefully, you wouldn’t need to modify your local time settings. To get everything in sync, follow the steps below.
- Open the Google Authenticator app;
- Go to Menu;
- Select Settings;
- Find Time Correction for Codes;
- Click on Sync Now;
- It will sync apps time with Google servers and you should be ready to go.
3. Save a copy of your Backup codes
To ensure you never lose access to your accounts, even when your authentication codes are not working correctly due to some of the previously mentioned issues, always keep track of your backup codes. Each time you set up two-factor authentication for a new account, Google Authenticator provides you with a backup code that you can use if 2FA fails. It is also important to have your backup codes saved in case you lose your phone or your device stops working.
Aside from backup codes for each account set up to work with your Google Authenticator app, you can also use 10 single-use codes that will be useful in case you lost access to your phone. You can also generate more of those codes if you need but take note that you can only use a single code once. Make sure to save those codes somewhere safe where you can access them at any time.
To generate single-use backup codes:
- Go to the Google Account 2-Step verification page;
- Find Add more second steps to verify it’s you;
- Find Backup codes;
- Click Setup;

- When done, click on Show codes;
- There will be 10 codes shown and if you need more, click on Get new codes.
To use these codes instead of your 2FA codes, when asked to enter the verification code, click on More Options and type in one of the 8-digit codes you have saved.
4. Make sure your app is up to date
While the Google Authenticator app doesn’t need the most recent updates to provide you with reliable authentication codes, you should update it regularly so you can have the full security of your accounts. If your app doesn’t have recent updates, it can start crashing and potentially lead to messing up the authentication codes.
To update your app, go to the Google Authenticator Play Store page and click on Update.
Editor’s note: This article was initially published in October 2021. We made sure to revamp it for freshness and accuracy.