Google Voice Typing is the go-to voice-to-text engine that allows users to dictate words and sentences instead of typing them. However, Google’s talk-to-text feature is seemingly not working for some users both on Gboard or third-party keyboards that use Google’s Text-to-speech engine. Some of them get the Google Voice Something went wrong error and it seems that Google Voice Typing is not working for those users.
Follow the steps below to sort out whatever is wrong with Google Voice Typing on your Android handset:
- Make sure Google Voice Typing is enabled
- Uninstall Gboard updates
- Disable the Google Assistant voice command
- Download offline language
In this article:
ToggleNo permission to enable Voice Typing on Android
Solution 1 – Make sure Google Voice Typing is enabled
First of all, make sure that Google Voice Typing is enabled in the first place. There might be a pre-installed service that replaces it on your device. We suggest switching to Google and ensuring that it’s enabled under your keyboard settings.
Here’s what you need to do:
- Open any app or search bar and tap to bring up the keyboard.
- Tap on Settings (cog icon).
- Choose Voice typing. Alternatively, you can open Settings > General Management or System > Gboard settings and locate Voice typing there. Not all languages support voice typing, so have that in mind. Check the list of supported languages.
- Toggle the Use voice typing option.
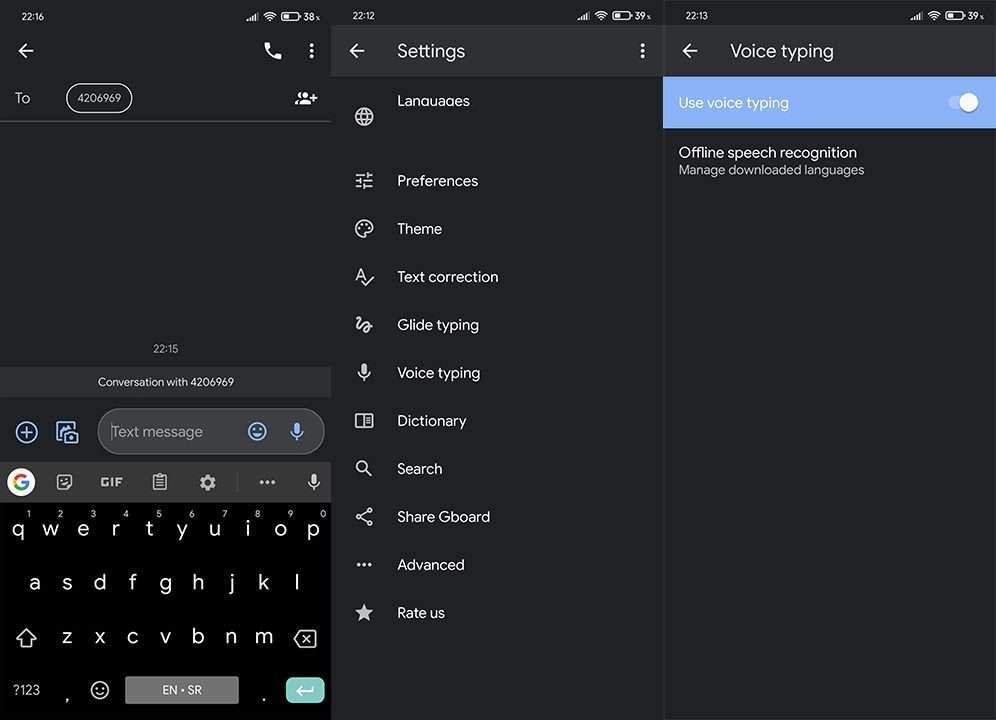
- Now, navigate to Settings > Apps > Default apps.
- Under the Voice input, select Google.
Make sure that the current keyboard language layout fits the language you want to use on Google Voice Typing. If you want to add another language, navigate to Settings > System > Languages & input. Under the Manage Keyboards, open Settings. Once there, check the boxes next to the languages you want to use with Google Voice Typing.
If you don’t have permission to enable voice typing when you try to do it, you’ll need to navigate to Settings > Apps > Gboard > Permissions and grant Gboard Microphone permission. That solves the problem 10 times out of 10. If you still can’t seem to do it, continue with the next step and try again.
Solution 2 – Uninstall Gboard updates
The next thing you can try is to uninstall Gboard updates, as some readers suggested in the comments section. Initially, we didn’t consider that Gboard might be the cause of the problem because there’s a dedicated service that deals with Voice Typing and voice-to-text input in general. However, after some research, it seems that resetting Gboard actually helped some users.
You can uninstall Gboard updates by following these steps:
- Open Settings.
- Open Apps.
- Select Gboard.
- Tap on the 3-dots menu and uninstall updates.
- Once there, you can do the same for Speech Services by Google which should be on the list of available apps, too.
Solution 3 – Disable the Google Assistant voice command
Another thing you can do is disable the Google Assistant voice trigger command. For some reason, affected users found out that Voice Typing is not working as it’s supposed to with the Hey, Google (OK, Google) voice command enabled.
To disable Voice Command for Google Assistant, follow these steps:
- Open Settings.
- Select Google.
- Navigate to Settings for Google Apps > Search, Assistant & Voice.
- Open Google Assistant.
- Tap Hey Google & Voice Match.
- Disable Hey Google.
Solution 4 – Download offline language if the Google Voice Typing is not working
Finally, if you are using a different language than the system one, you’ll need to download the offline package for that language. If you are online, you won’t have to, but we suggest it. Also, you should ensure that the languages are up to date in order for Offline recognition to work.
Here’s how to download offline languages:
- Repeat the steps from the first suggested solution until you get to Voice typing.
- Under the Use voice typing option, open Offline speech recognition.
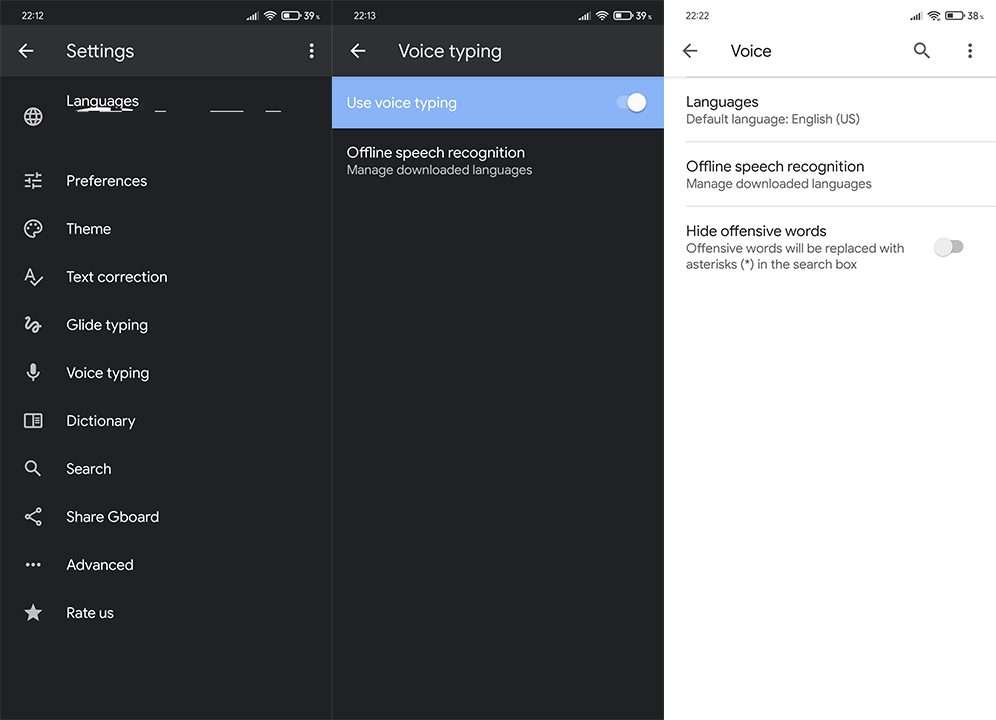
- Add languages you want to add from the All list. Under the Auto-update tab, enable the Auto-update languages over Wi-Fi only option.
Also, you can navigate to Settings > Apps > Gboard. Once there, tap on the 3-dots menu and Uninstall updates. Update the app later and check for improvements.
With that said, we can call it a wrap. Thank you for reading and make sure to post your questions or suggestions in the comments section below. We look forward to hearing from you.
Editor’s note: This article was initially published in April 2021. We made sure to revamp it for freshness and accuracy.


