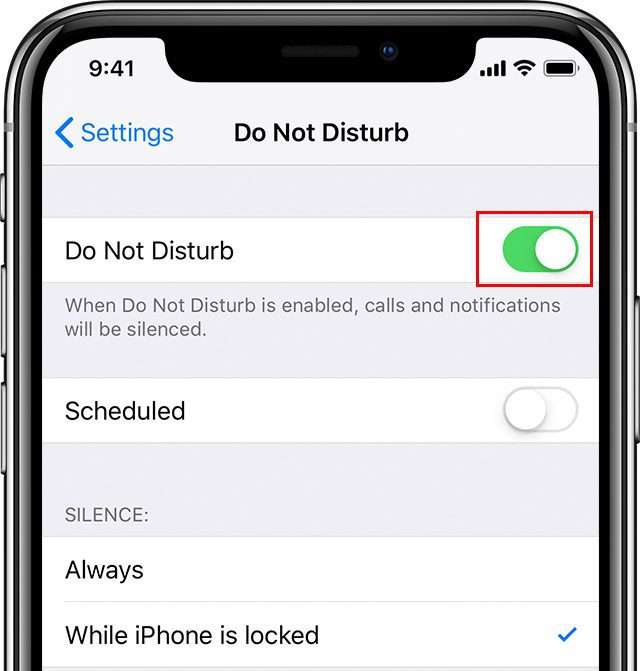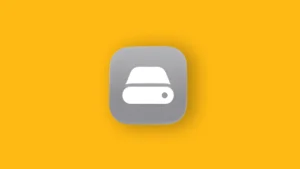FaceTime has been one of the most popular iPhone/Mac features for years now. And for a good reason. The service allows users to make video calls without using a third-party app. It’s a convenient way to see your family, do business or just chat with your friends. Now, FaceTime issues are not so common and the app is usually quite reliable, given that you have a stable network and the latest firmware.
But no app is perfect, and neither is FaceTime. Although not as frequent, FaceTime issues do occur from time to time. And if you’re facing a certain problem right now, we got you covered.
This article features any reported FaceTime issue we could find. So, just take a look at the table of contents, find the problem that’s bothering you, and start troubleshooting! Remember, if you don’t resolve the problem right away, try some of the solutions for other problems, as well. It’s the same app we’re talking about, after all.
In this article:
Toggle1. Fix – FaceTime not working
We’re going to start with some generic solutions that can be applied to most of the FaceTime issues. Also, if you’re not sure what the problem is, but you’re still unable to use FaceTime normally, you can try some of these solutions.
Solution 1 – Check if FaceTime is down
Since FaceTime uses Apple’s dedicated servers, a certain interference could prevent the service from working. In other words, if Apple’s servers are temporarily down, you won’t be able to use FaceTime (or any other service dependent on servers).
You can check if any of the services is down by going to Apple’s official System Status website.
If the server is indeed down, you don’t need to worry. Apple is super-efficient when it comes to this kind of problem. So, a server outage will probably last for a short period. They should fix it in a matter of hours.
Solution 2 – Check your internet connection
If there’s something wrong with your internet connection, you obviously won’t be able to use FaceTime. Some of the things you can try here are switching to a WiFi connection (from the cellular connection), reconnecting to a network, rebooting your phone, etc.
On the other hand, if you can’t figure out what causes connection FaceTime issues, you might as well reset the Network Settings. Here’s how to do that:
- Open Settings.
- Tap General.
- Open Transfer or Reset iPhone.
- Tap Reset.
- Choose Reset Network Settings.

- Enter your passcode.
- Tap Reset to confirm.
- Restart your device.
Solution 3 – Check if FaceTime is turned on
You might also want to check if FaceTime is even enabled. Here’s how to do that:
- Go to the Settings app from your Home screen.
- Tap FaceTime.

- If FaceTime is off, tap the switch next to FaceTime to turn it on.
Solution 4 – Update the system
As I mentioned above, Apple frequently delivers FaceTime patches through system updates. So, if the problem you’re currently facing is widespread and acknowledged by developers, you’ll get a patch soon. Just make sure you check for updates now and then. To do so, navigate to Settings > General > Software update.
2. Fix – FaceTime issues with activation/sign-in error
If you’re unable to activate FaceTime, the issue probably lies in the network connection. Or you’re improperly signed in with iCloud. Either way, you can try the following solutions:
Solution 1 – Sign out of iCloud
- To sign out of your iCloud account, do the following:
- Go to Settings on your iPhone or iPad.
- Tap the Apple ID banner at the top of the screen.
- Scroll to the bottom and tap Sign Out.
- Enter the password for your iCloud Apple ID.
- Tap Turn Off.
- Now, uncheck each type of data you want to keep on your iPhone.
- Tap Sign Out and confirm.
Now, restart your device, and sign in to your iCloud account once again. Once you’re done, try activating FaceTime once again, and see if the problem is resolved.
Solution 2 – Reset network settings
If you’re still unable to connect, you can try resetting network settings:
- Open Settings.
- Tap General.
- Tap Transfer or Reset iPhone.
- Select Reset.
- Choose Reset Network Settings.

- Enter your passcode.
- Tap Reset to confirm.
- Restart your device.
Solution 3 – Check the time and date
FaceTime is also connected to time and date services on your device. So, if one is set wrong, you’ll have problems using TimeFace. In case you got the wrong time/date on your device, go ahead and change it:
- Go to Settings.
- Tap General > Date & Time.
- Make sure both time, date, and time zone are set correctly.
- You can also turn on the Set Automatically option, so you don’t have to worry about incorrect time anymore.
Solution 4 – Enable Location services
Similarly to time and date, FaceTime also needs to use location services to determine your location. If you have this option off, go and switch it back on:
- Go to Settings.
- Tap Privacy > Location Services.
- Enable Location Services.
- Scroll down, and find FaceTime.
- Tap FaceTime and choose one of the following options: While Using the App or Always.
3. Fix – FaceTime camera not working
If the camera doesn’t work when you’re in the app, it’s likely an ‘outside’ problem. So, make sure to install all the necessary updates, especially if the changelog features some camera improvements.
On top of that, some users also recommend closing all other apps that use the camera, to prevent any possible interferences.
4. Fix – FaceTime poor connection
Just like it’s the case with the camera, poor internet connection in FaceTime isn’t caused by the app itself 99% of the time. So, just try some common internet connection troubleshooting methods like we already discussed in this article. That includes switching to a WiFi connection from cellular, resetting network settings (look above for the instructions), reconnecting to a network, etc.
Additionally, check if the FaceTime server is running properly.
5. Fix – FaceTime audio not working
As silly as it might sound, the first thing you should try is to check if you haven’t muted the person you’re face-timing with inside the app.
Additionally, if any of the conversation participants have the Do Not Disturb mode on, sound issues may occur. To turn the Do Not Disturb mode off, go to Settings > Do Not Disturb and turn it off.
On top of that, if you’re using your AirPods (or any other Bluetooth headphones) while on FaceTime, make sure FaceTime is properly connected and doesn’t send the sound signal to some other Bluetooth device nearby.
6. Fix – FaceTime upside down
This silly issue usually occurs if your compass isn’t calibrated properly. To re-calibrate the compass in iOS, do the following:
- Go to Settings.
- Tap Privacy > Location Services.
- Select System Services at the bottom of the apps list.
- Turn Compass calibration On.
If turning the compass calibration on didn’t resolve the problem, maybe the phone rotation is just messing with you. So, make sure you go to Control Center, and turn the Screen rotation off.
7. Fix – FaceTime no video or black screen
This problem is quite rare, so if you’re experiencing a black screen or can’t see the video while using FaceTime, chances are a recent update messed it up. In that case, the only thing you can do is just wait for Apple to release a follow-up update.
If you don’t want to wait, you can as well check your internet connection (as explained above), or reset the network settings.
8. Fix – FaceTime call failed
There are a lot of reasons for failed calls on FaceTime. But most of the time, it’s the internet connection problem. So, you can try resetting the network settings, as explained above.
On the other hand, it doesn’t mean your device is the problem after all. Maybe there’s a problem on the other side. Here are some of the most common reasons your call has failed:
- The person you’re trying to call doesn’t have a FaceTime-compatible device.
- They don’t have FaceTime configured properly.
- They have their device on Do Not Disturb.
- They’re not on a Wi-Fi network at this time.
- He/she is already on another FaceTime call.
9. Fix – FaceTime crashes
Just like it’s the case with any other app, FaceTime will usually crash when you overload the system. So, make sure to close some apps you’re not using at the moment, and try to open FaceTime once again.
Another thing you can do is reset the phone settings, and of course, update the system. Once again, if the problem is widespread, the patch should be on its way.
To reset the phone settings, go to Settings> General > Transfer or Reset iPhone > Reset > Reset All Settings. Keep in mind that all your settings will get reset, but this procedure won’t delete any of your data.
Alternatively, you can reset your device to factory settings although there’s no guarantee that this will work. To do that, navigate again to Settings > General > Transfer or Reset iPhone and select Erase All Content and Settings.
That’s about it, as you can see we wanted to cover as many FaceTime issues if possible. But in case something is missing, don’t hesitate to share the problem with us in the comments below.
Editor’s note: This article was originally published in October 2018. We made sure to revamp it for freshness and accuracy.