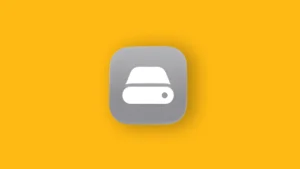The most notable visual changes on iOS 16 can be found in Lock Screen, with options to create multiple lock screens, add widgets, and use something called Depth Effect and Perspective Zoom. The Depth Effect allows you to place the object in focus in front of the Clock on your Lock Screen so it pops up and stays on top. We explain how to use the Depth Effect on Lock Screen wallpapers below.
In this article:
ToggleHow do I create a custom Wallpaper Depth Effect on an iPhone Lock Screen?
As you’ve probably noticed, not every wallpaper works with Depth Effect. To create a custom wallpaper, you’ll need a photo with an easily-distinguishable object in focus. It doesn’t matter whether that’s a person or a thing. It doesn’t have to be a portrait photo with a blurred background: regular photos should work, too. In addition, remember that the Screen Lock will zoom in on custom wallpapers. For example, a close-up of the face (selfie?) might not allow for a Depth Effect because there’s no background.
We think that the primary idea was to put some memorable photos of people or pets. That’s where you’ll get the best results. Still, you can easily find high-quality wallpapers online adapted for Depth Effect. You can download them straight to your iPhone. For example, Wallpapers Central has a few well-made landscape and monument wallpapers. Or you can use one of the Astronomy wallpapers that come by default.
It’s also important to know that the Depth Effect feature works only without Lock Screen widgets. Of course, the top Widget and the Clock are not removable. But, adding widgets just under the Clock automatically disables the Depth Effect. Reasonable considering that the Depth Effect would hide bottom widgets and kind of defeats their purpose.
How to use Depth Effect on Wallpaper iOS 16?
Here’s How to use Depth Effect on Wallpaper iOS 16:
-
Swipe from the top left to bring up the Notification Center or lock your device with the Side button.
-
Tap and hold on to the Lock Screen to bring the Customization menu.
-
Swipe left from the current Lock Screen and select Add New.
-
Select Photos to open your photo gallery.
-
Choose one of the photos.
-
Then tap on the 3-dots menu at the bottom right corner to enable the Depth Effect. Optionally, you can select a different filter.

-
Once finished, tap Add at the top right corner. You can use the same wallpaper on Home Screen or make some changes if you choose to Customize the Home Screen.
There are infinite possibilities and we’re sure that you’ll enjoy exploring them. Thank you for reading, and feel free to post your questions or suggestions in the comments below. We look forward to hearing from you.
Editor’s note: This article was initially published in September 2022. We made sure to revamp it for freshness and accuracy.