Bluetooth as the wireless technology has never been as potent and essential as it is these days when many OEMs decide to ditch the headphone jack. Basically, it pushes users towards wireless headphones and earbuds. This, along with other uses, makes the predicament some users found themselves in quite an unlucky one. Namely, it seems that some of them are getting “Bluetooth keep stopping” errors on their Android devices whenever they try to connect. If you are among them, we have a few applicable solutions.
In this article:
ToggleWhy Does my Bluetooth Keep Turning off?
There are multiple reasons why Bluetooth keeps turning off or you get the “Bluetooth keep stopping” error on your Android device. Based on more than a few reports this is usually a software problem, and the best way to solve it is to reset the network settings. However, before you do so, try some other troubleshooting steps we provided below.
1. Disable and re-enable Bluetooth
The first thing to try is to completely disable Bluetooth and re-enable it. We can also recommend restarting your handset. Also, you can try disabling and re-enabling Bluetooth on paired devices as well.
You can disable and re-enable Bluetooth on Android from the Quick Access menu or just navigate to Settings > Connected devices > Connection preferences > Bluetooth. You can also navigate to Settings > Apps > All apps > 3-dot menu > Show system > Bluetooth. Once there, force-stop the app and clear its data from the local storage.
If this doesn’t work, make sure to move to the next step.
2. Remove pairing and re-pair again
The next thing you can try is removing pairing and adding that device again. The problem at hand is more times than not software-related. However, to eliminate possible issues caused by the paired device (speaker, headphones, car stereo system, etc.), we suggest this action first.
Here’s how to remove pairing on an Android device:
- Open Settings.
- Tap Connected devices.
- Tap See all under the Previously connected devices section.
- Open the device that caused the “Bluetooth keep stopping” error on your Android. You can do so by tapping on the cog icon next to the device’s name.
- Tap Forget.
- Restart your phone and make sure that Bluetooth is enabled on the device you want to pair.
- Enable Bluetooth and pair it with the device again.

3. Disconnect all other Bluetooth devices
This is a long shot but it might help address the problem. If there are any other Bluetooth devices in the vicinity, make sure to turn them off or make them non-discoverable for your handset. The issue here (our guess is as good as yours) might be in the connection conflict, especially if the surroundings are crowded with many Bluetooth devices.
Give it a go and see for yourself. If the problem persists and you are getting the Bluetooth keeps stopping error, make sure to move to the next step.
4. Disable NFC and Location temporarily
Some users suggested disabling NFC and GPS (Location) often helps with Bluetooth connectivity issues. We can’t say for certain, as we weren’t able to replicate the issue, but it’s still worth a try. Another possible connectivity conflict or even a software bug causes this.
If this doesn’t help, make sure to check the next step we listed below.
5. Restart all devices
All of them. To go a step further, if there’s an option to factory reset your headphones or speaker, make sure to do so. In a similar but not the same manner, I was having a hard time connecting my phone to a Google Home smart speaker via Bluetooth. This was addressed by simply resetting Google Home to factory settings and setting it up again.
Hopefully, this works for you, too. If not, you can always reset Network settings or go a step further and restore your device to its factory values.
6. Reset Network settings
Moving on. The commonly suggested solution for this problem is just resetting Network Settings on your Android. Now, besides removing all Bluetooth pairings, this will clear all Wi-Fi networks and, likewise, reset mobile APN. We wrote extensively about resetting network settings on Android.
Nonetheless, it helped many users so we definitely recommend giving it a go before doing a full factory reset. Here’s how to Reset Network Settings on Android:
- Open Settings.
- Choose System.
- Expand Advanced and select Reset options.
- Choose Reset Wi-Fi, mobile & Bluetooth.
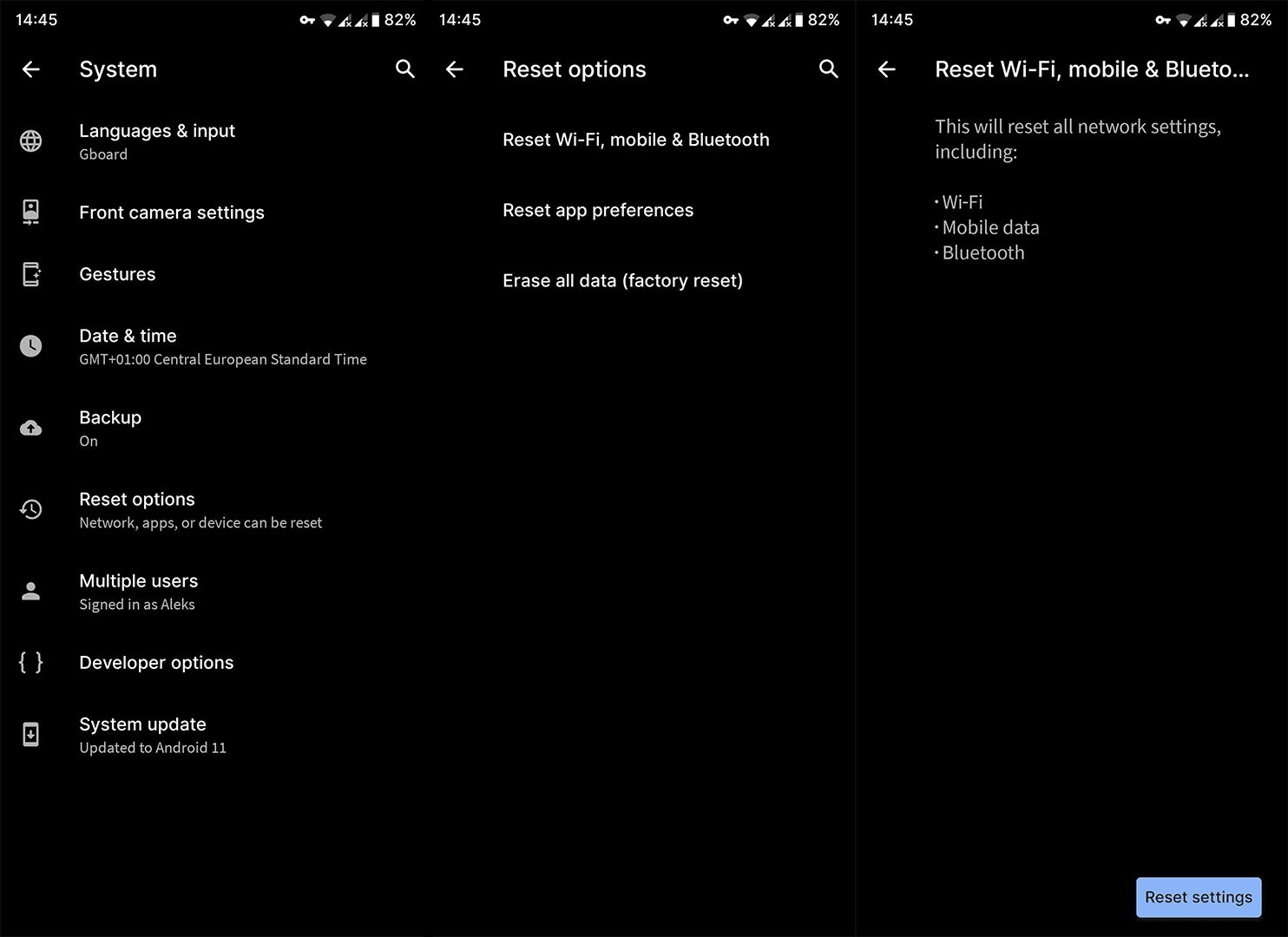
- Tap Reset settings and enter your PIN/Pattern/Password when prompted.
- Check for improvements.
7. Reset your device to factory values
Finally, if none of the aforementioned solutions worked for you and Bluetooth keeps stopping, we can only recommend resetting your device to factory settings. Although a bit cumbersome, this procedure is usually the way to go if there’s a major software problem at hand.
Here’s how to reset your phone to factory settings and restore it as fast as possible:
- Back up everything first.
- Open Settings.
- Choose System.
- Select Reset options.
- Tap Erase all (factory reset).
- Tap Erase all.

- Follow the steps after the boot and choose to restore from Cloud. Sign in with your Google account and restore the save to get all your important data back.
That should do it. Thank you for reading and make sure to share your thoughts on this error in the comments section below. We cherish your feedback and look forward to hearing from you.




