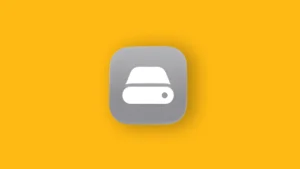Like all other subscription-based music streaming services, Apple Music offers a shared library that you can use on all devices and keep your favorite tracks and listening history. However, some users report that Apple Music is not syncing. For some, it appears that only particular songs won’t sync, as they get the “This song is not synced across your devices” error.
If you have these or similar issues, check the steps we listed below to fix them in no time.
In this article:
ToggleHow do you fix This song is not synced across your devices?
1. Turn on Sync Library
In order to get the music across all your devices unified under one Apple ID, you need to turn On the Sync Library feature. Of course, you need to have a premium subscription to Apple Music in order to utilize this feature.
Here’s how to turn on Sync Library on your iPhone:
- On your iPhone, open Settings.
- Tap Music.
- Turn on Sync Library.
- It might take some time for all content to sync.
This option will allow for all purchased music, including content from Apple Music, and changes you make to the Library to sync across all your devices.
In case the issue still persists or you have issues with particular songs (“This song is not synced across your devices” error), try disabling and re-enabling the Sync Library and check for improvements.
Now, in case that doesn’t help, try step 2 on this list.
2. Update the firmware and clients
The next thing you need to ensure is that all your devices with their respective iTunes clients are up to date. Keeping your iPhone up to date is important, but you also need to make sure that iTunes on your PC and other devices used to listen to music are up to date, as well.
So, here’s how to update Apple Music and iPhone firmware:
- Open App Store.
- Tap on your Profile and tap Update all under the Available Updates section.
- Now, go to System Settings and open General.
- Select Software Update.
- Check for updates and, if there’s any available update, make sure to install it.
And this is how to update iTunes on your Windows PC:
- Open iTunes on your PC.
- Sign in with your Apple ID.
- Click Help and, from the drop-down menu, select Check for Updates.

- Install all available updates and try accessing Music Library again.
3. Sign out and sign in again with your Apple ID
If you are still bothered by the problem at hand, we encourage you to try the sign-out/sign-in sequence on all included devices. As we already said, it’s necessary to have a premium subscription to Apple Music and to use the account to which the subscription is assigned on all devices.
So, try signing out and sign in again on your iPhone, iPad, Mac, Android, or PC and sign in again. If the issue persists, make sure to send the report to Apple and describe the issue. You can do so, here, on their official Apple Support page.
And, on that note, we can conclude this article. Thank you for reading and feel free to share your questions, suggestions, or general impressions in the comments section below.