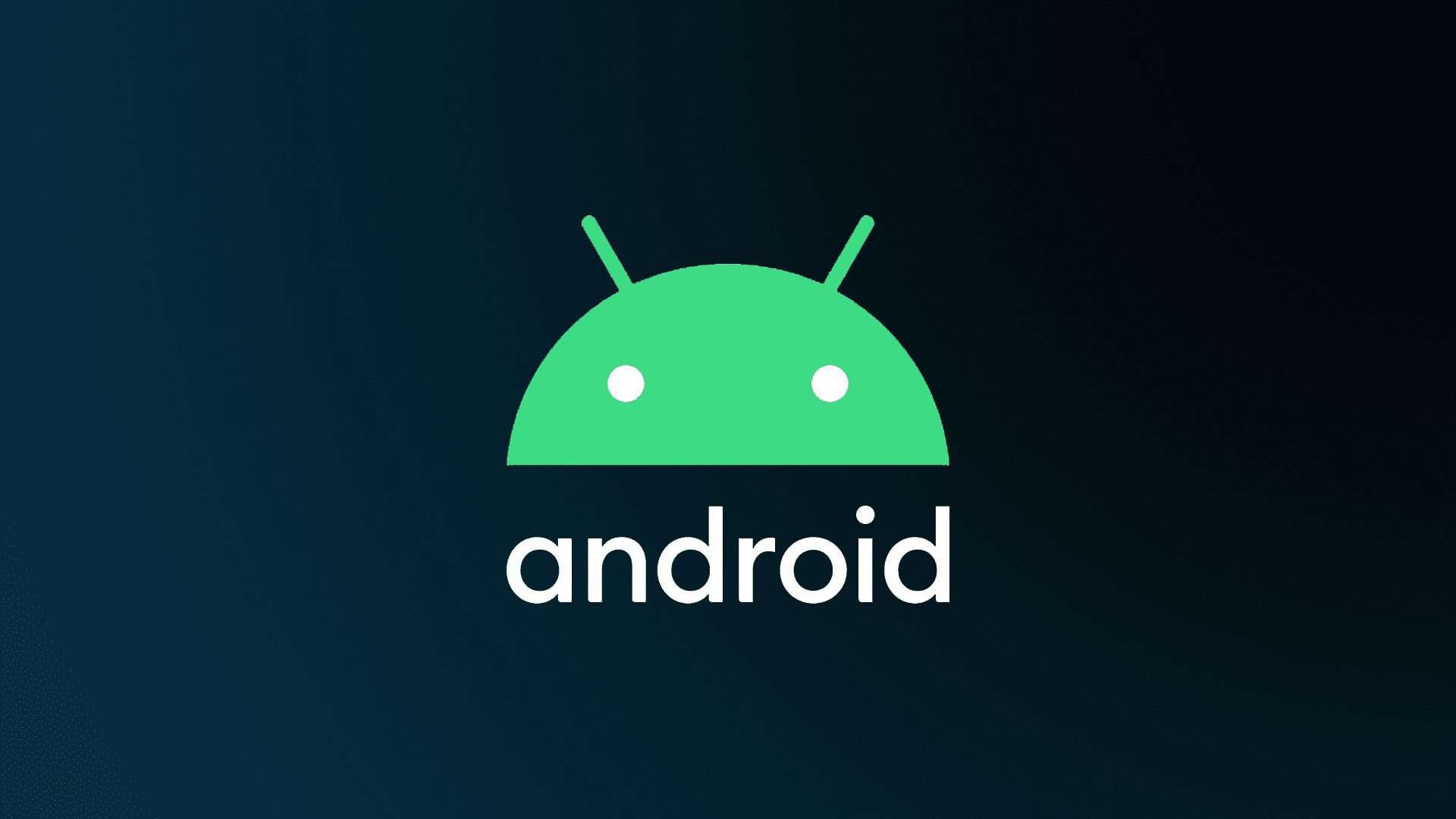In recent years, Android OS development had an obvious focus on notifications to reduce clutter and improve the overall experience. However, all those nifty tweaks are not as important if you are not getting notifications at all. Some users reported that notifications are not showing on their Android devices at all.
If that’s the case for you, make sure to follow the steps below and fix the problem for good.
In this article:
ToggleWhy am I not getting notifications on my Android?
Solution 1 – Check system notification settings
Let’s start by ensuring that all system notification settings are properly configured. This is usually what causes the problem, as apps have notifications enabled by default. So, the problem with not getting notifications is more times than not, somewhere within system settings.
Here are some things you need to check out and ensure that system notification settings are properly configured:
- Open Settings.
- Choose Apps (or Notifications) and then Notifications.
- Enable all notifications.
- Now, get back to Settings and open Sounds.
- Ensure that the notification sound is set.
- For some OEMs, navigate to Settings > Display > Notch & status bar. Once there, toggle on the “Show the icons for incoming notifications” option.

Solution 2 – Check in-app notification settings
Once you are entirely certain that the issue isn’t with the system settings, make sure to check the in-app settings for each app. One option might be off and you won’t be able to get push notifications through.
Follow these steps to learn where and what options you should check in individual apps:
- Open Settings.
- Select Apps (then open All Apps, App Manager, or Manage Apps).
- Select an app from the list and open it.
- Tap Notifications.
- Move through all the sections and enable them.
- Then open the app that’s bothering you and locate Settings.
- Check whatever is related to notifications and ensure that all incoming notifications are enabled.
Solution 3 – Clear cache and data from the affected apps
Moving on. In case notifications are still not showing on your Android, make sure to clear the cache and data from apps and permit them again. Chances are that the piled-up data caused this problem.
Follow these instructions to clear cache and data from an Android app:
- Open Settings > Apps > All apps (App Manager or Manage apps).
- Select an app from the app list.
- Open Storage.
- Clear cache and then clear data.
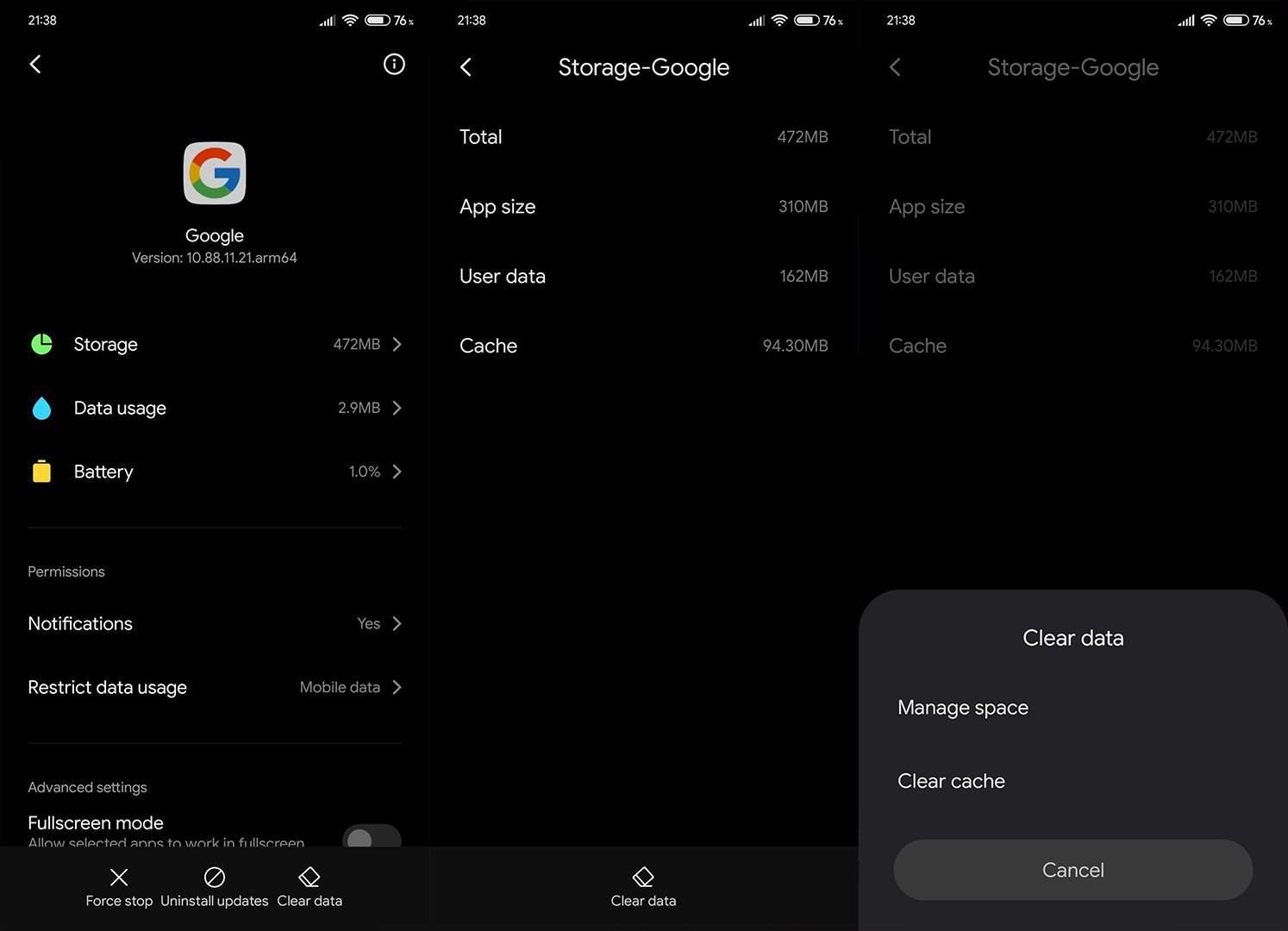
Solution 4 – Disable battery optimization for affected apps
Some OEMs with their custom Android skins tend to go a bit overboard with battery optimization. Besides the usual battery optimization that will reduce app activity, they come with certain managers that prevent apps from auto-starting or working in the background.
Follow these steps to disable battery optimization for apps that don’t show notifications:
- Navigate again to Settings > Apps and open an app.
- Choose Battery optimization.
- Disable optimization for the app that’s not providing you with notifications.
- If available, turn on the Auto-start option.

Additionally, if your device’s Android skin (Xiaomi MIUI, Huawei EMUI, Samsung One UI) has a manager that aggressively kills apps in the background, make sure to whitelist apps to get notifications.
Solution 5 – Reinstall apps
The next thing you can do is reinstall the app. You can start from scratch and, at the same time, get the latest version of the app. Just navigate to the Play Store, look for the app, and uninstall it. Download the app again, clear cache and data, and then check notification settings again.
Additionally, you should leave the Beta program for the affected apps and stick to the public release.
In some cases, the latest version of the app is flawed and, until the developer addresses the issue, you can use an APK to downgrade the app. Here’s how to do it:
- Uninstall the app that’s missing notifications.
- Navigate to APK Mirror, here, and look for the app that’s missing notifications on Android.
- Download an older APK (not too old, 2-3 months old version at most).
- Allow installation of apps from third-party sources.
- Install the app, sign in if necessary, and look for improvements.
Solution 6 – Make sure that the Do Not Disturb mode is off
Additionally, and this should go without saying, make sure that the Do Not Disturb mode is off. If the DND mode is enabled, depending on your configuration, you won’t be getting any notifications.
You can disable the Do Not Disturb mode in the Quick settings or within the System Settings.
Solution 7 – Wipe the cache partition
We already mentioned the importance of clearing the cache and data from the affected apps. However, you can also wipe the cache partition to tackle the system-wide issues with the locally-stored cache.
Follow these steps to wipe the cache partition on your device:
- Power off your device.
- Press and hold the Power button + Volume Up until the Android welcome screen appears. Let go of the Power button and keep holding the Volume Up button.
- Once you get into Recovery mode, use the Volume buttons to get to the Wipe Cache Partition option. Press the Power button to confirm the selection.
Solution 8 – Update the firmware
Another important thing is keeping your firmware up to date. Make sure to install available system updates and monthly patches to resolve possible bugs. This is the only way to fully address major system bugs.
Here’s how to update your firmware to the latest system version:
- Open Settings.
- Choose About phone or System.
- Open System updates.
- Check for updates and install them.

Solution 9 – Reset the device to factory settings
Finally, if none of the previous steps worked out for you, you can always reset the device to factory settings. That way, you’ll get a clean slate. This procedure won’t downgrade your current Android version but will, in change, delete everything from the internal storage. So make sure to back up everything before resetting the device.
That should do it. Thank you for reading and don’t forget to post your questions or alternative solutions in the comments section below. We look forward to hearing from you.
Editor’s note: This article was initially published in April 2021. We made sure to revamp it for freshness and accuracy.